Your influence grows with each passing stream. As the number of your followers rise, it’s time to upgrade to pro-level.
Meet the Razer Ripsaw HD – Game Capture Card. It’s easy to use, produces high quality footage with crisp audio, and compatible with PC or console setup. Produce the high-quality stream your audience deserves.
POWERFUL HD PERFORMANCE
Meet the Razer Ripsaw HD Game Capture Card. It is easy to use, produces high quality footage with crisp audio, and compatible with PC or console setup. Produce the high-quality stream your audience deserves. Upgrade your stream with the Razer Ripshaw HD game capture card. Designed to record Full HD 1080p resolution at 60 frames per second while you stream, it produces stunningly high-quality footage and crystal-clear audio, so your audience stays immersed in the gameplay. Plus, thanks to 4K passthrough, your stream remains uncompromised, even when. The Razer Ripsaw HD – Game Capture Card is easy to set up and taps on whichever existing software you’re currently using to stream. Every connection is intuitive so you can simply plug in your devices and start streaming.

The quality of your stream matters as much as your content. Record Full HD 1080p resolution at 60 frames per second to leave your audience in awe as they watch you tear apart your enemies in buttery-smooth quality. You’ll also have full customization and control of your streaming setup to suit your needs.
INCREDIBLY SMOOTH GAMEPLAY WITH 4K PASSTHROUGH
The 4K passthrough lets you record your stream without compromising on gaming or streaming quality. While you’re gaming in 4K, you’ll be recording at 1080p so your audience can enjoy a high quality stream. It’s also compatible with consoles such as the PS4 Pro and Xbox One.
Razer Ripsaw Game Capture Card Driver

Razer Ripsaw Game Capture Card Ps4
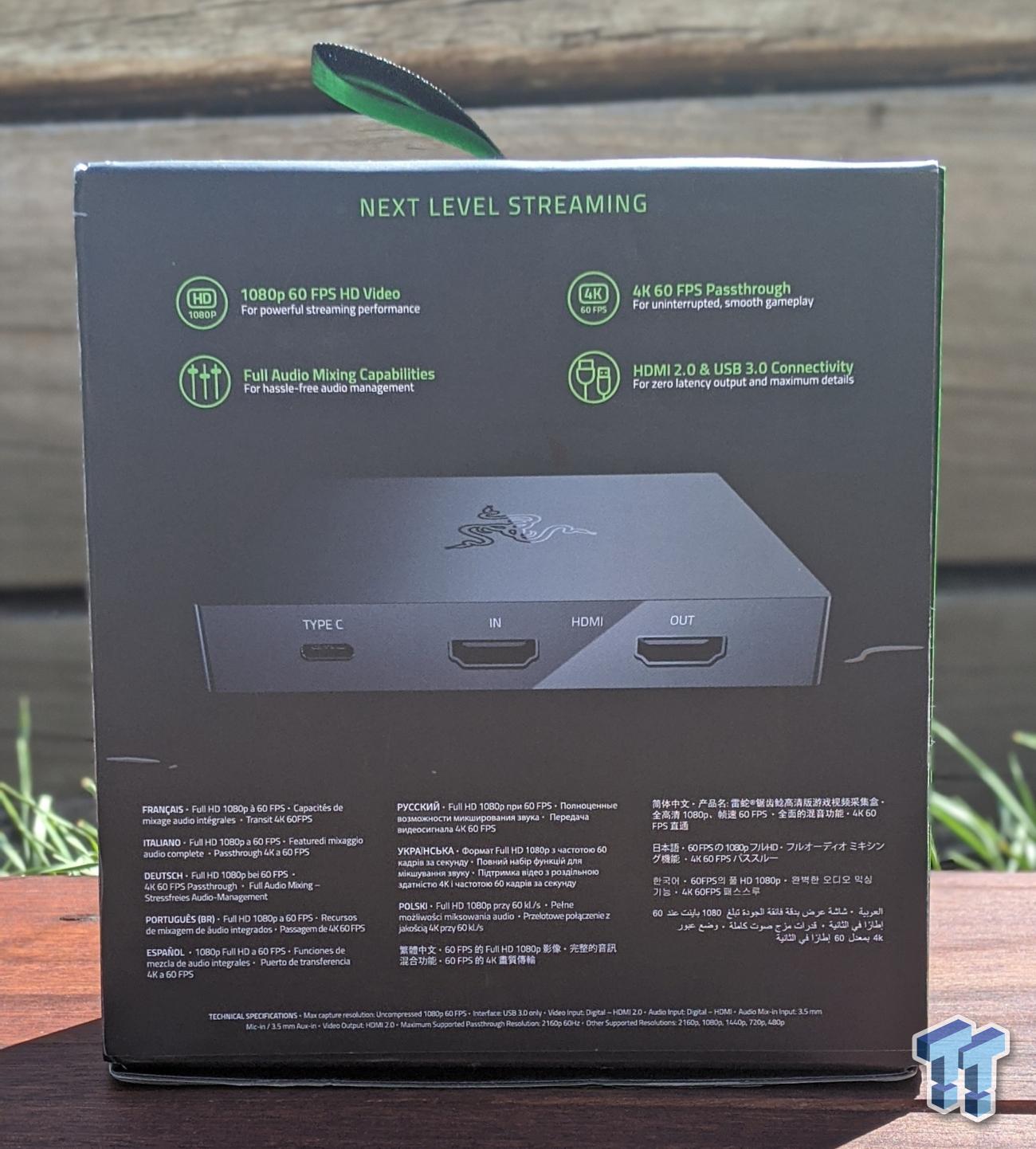
Razer Ripsaw Game Capture Card Vs Elgato
JUST PLUG AND PLAY
The Razer Ripsaw HD – Game Capture Card is easy to set up and taps on whichever existing software you’re currently using to stream. Every connection is intuitive so you can simply plug in your devices and start streaming.
GET STARTED ON YOUR STREAMING JOURNEY
No matter what walk of life you're from, we'll show you how to kickstart your journey as a streamer and build your community of dedicated viewers.
- Full HD 1080p at 60 FPS for powerful stream performance
- 4K 60 FPS passthrough for uninterrupted, smooth gameplay
- Full audio mixing capabilities for hassle-free audio management
- HDMI 2.0 & USB 3.0 connectivity for zero latency output and maximum details
- 3.5mm audio cable for easy, software-free setup
- Max capture resolution: Uncompressed 1080p 60 FPS
- Interface: USB 3.0 only
- Video Input: Digital – HDMI 2.0
- Audio Input: Digital – HDMI
- Audio Mix-in Input: 3.5 mm Mic-in / 3.5 mm Aux-in
- Video Output: HDMI 2.0
- Maximum Supported Pass-Through Resolutions: 2160p60
- Other Supported Resolutions: 2160p, 1080p, 1440p, 720p, 480p
- Includes: USB3.0 Type C to Type A cable, HDMI 2.0 Cable, 3.5 mm Audio Cable
- Xbox One, Xbox Series X | S
- Playstation 4, Playstation 5
- Nintendo Switch
To record audio using the Razer Ripsaw HD | RZ20-02850 via OBS, please follow the steps below:
Razer Ripsaw Hd - Game Capture Card

Razer Ripsaw Game Capture Card Software
Ensure that your setup is correct, please see How to set up the Razer Ripsaw HD.
For PC, set your playback audio device to Ripsaw HD.
For console, set the audio output to HDMI.
On OBS, add an Audio Input Capture device.
In the Create/Select source window, select “Create New” and click “OK”.
In the Properties window, select “Microphone (Razer Ripsaw HD HDMI)” and click “OK”.
You should now be able to record your game audio. You can confirm that OBS is receiving audio when you see the green bars under “Audio Input Capture”. To monitor or to hear the audio through your streaming PC, open the “Advanced Audio Properties” by clicking on the cog icon in the Mixer section.
In the “Advanced Audio Properties” window, select “Monitor and Output” for the “Audio Monitoring” section for the “Audio Input Capture” to be able to both monitor and record/stream your game audio.