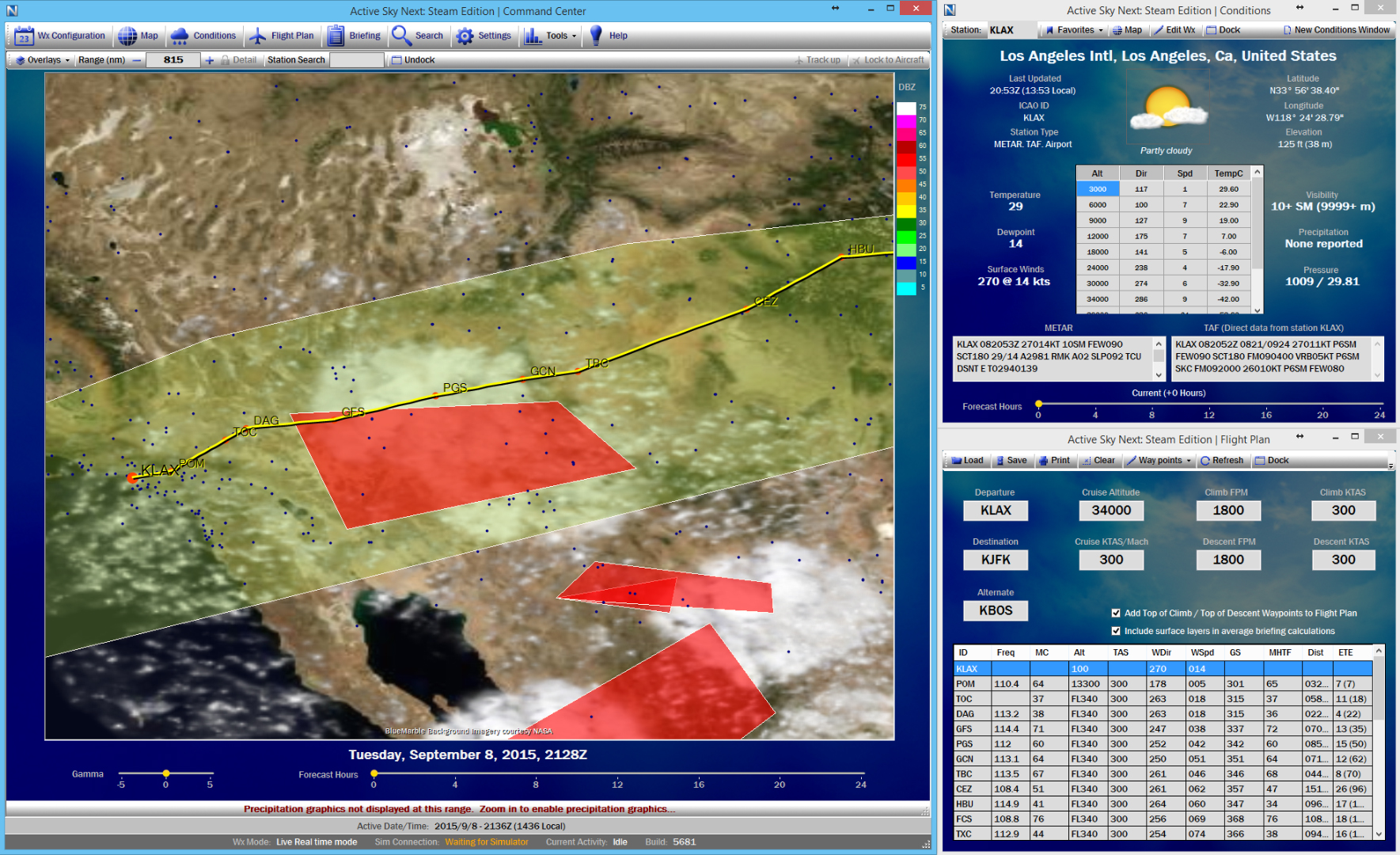
- Active Sky next Crack, Active Sky next Serial, Active Sky next Keygen, Full Version Direct Download Results Download Active Sky next from ZippyShare, Uploaded, Torrent & Direct Download.View. Active Sky Next SP5 Open Beta Now Available. By Calum Martin on 26th May 2016 add comment FSX News P3D.
- Apr 11, 2016 Active Sky Next nighttime 'blue' problem. By BraselC5048 in forum FSX Replies: 4 Last Post:, 10:24 PM. Teaser Next Flight - Guess The City Where I'm Going.
Active Sky Next. Active Sky Next is a weather simulation engine program. It includes realistic radar simulation, cloud position awareness and synchronized ambient effects. Need help/support? Want to support me? Become a Patron here: link the cfg mentioned (goes AppData Roaming Hifi ASNFSX O.
One of the things that has the biggest effect on our flying is the weather. Be it in the real or the simulated world, we need to be careful about the conditions we put our real or simulated aircraft in. Active Sky Next forces you to be extra careful.
Introduction
FS9 presented a revolutionary way of displaying weather and presented us with the ability to have real-world weather, where the METAR would be downloaded into the world. You would then have those same conditions in the entire world for the entire flight. FSX brought this concept a step further with 15 minute updates based on where your aircraft was located.
The folks at HiFi Simulations weren’t very pleased with the result, though, and decided to take the matter onto their hands. After some iterations over the last years, Active Sky Next became a beast in the world of flight simulation in both the FSX and P3D communities.
You see, Active Sky Next (or ASN) is not just a little program that downloads real weather data and injects it into your sim (FSX or P3D). ASN offers you so much more that, to be honest, the sheer sight of the interface was overwhelming – in a good way. ASN does so much more.
Features
According to the official description, ASN offers “[…] realistic radar simulation, cloud position awareness and synchronized ambient effects, brand new air effects, brand new thunderstorm depictions, microbursts, thick overcast, smooth cloud transitions, variable cloud areas, voice weather briefings and forecast data integration […]”.
That’s a lot! And, honestly, I have spent hours trying it so that I could write an educated review and I haven’t even experienced half of it!
You can download weather settings, create your own, save them, load them, configure pretty much everything in the software such as cloud layers, visibility, audio, warnings and a plethora of other things.
One of the handiest features could be the ability to tune in to an “ASN ATIS”. Even if there’s no ATIS service nearby, you can enter some specific frequencies to listen to ASN’s own ATIS. Those can be found in the manual and the one for the station closer to you is 122.00. If you have a flight plan filed, you can also listen to the destination station, for example.
Visuals
Active Sky Next will almost seems to upgrade your visuals, with better clouds and effects (such as thunders), despite not actually changing the gextures. Thunderstorms look much more realistic now – and scarier too. One thing I have noticed, though is that haze is now present, providing a much more realistic atmosphere and adding some 'thickness' to the air around us.
ASN brings the whole atmosphere to live and kinda glues everything together. Both the vertical and horizontal transitions are more seamless and the sky looks much more compact. It's like ASN is providing some sense to something that I always found to be a bit chaotic and meaningless.
Installation
Installation is a breeze. Run the installer and off you go, just like most of the add-ons and other pieces of software out there these days.
The first flight

My first test was pretty simple: I started ASN, open my default flight and off I went. ASN did the rest: it downloaded the weather for the area I was at and injected it into FSX. I immediately noticed it since it added some clouds and I flew around a bit. One thing I realized is that the weather changed a lot and a lot faster than usual.
Wind changed more often. It was coming from a direction and speed and then, a few seconds later, it changed to a different direction and/or speed. I had to be on top of it. Especially during landings.
Active Sky Next got me to fear and respect the weather in a flight simulation environment in a whole different way. It’s one thing for you know there’s a strong wind or maybe some wind shear but the fact that the direction may change in a subtle way can be, especially in a helicopter, particularly dangerous.
After trying the real-time weather feature, I loaded some historical data for several times of the year (spring, summer and autumn). This feature allows you to fly under conditions you knew existed at a given date in a given time. Do you want to try flying through the Katrina hurricane? ASN will surely allow you to.
I then started some customization, which is nothing too hard to do but, honestly, I don’t have the patience to tweak. But all the possibilities are there and so you can build your own weather scenario and even share it with your friends by saving it to a file and sending it to them. Pretty cool!
Performance

Even with everything else going on around our aircraft (with a lot of weather modelling, several layers and a huge amount of math going around) I couldn’t notice any performance impact while using ASN, that I don’t feel when using FSX’s weather system.
I found that the slight decrease in frame rate has to do with the clouds being rendered and not by ASN doing its job. And it shouldn’t. ASN is working in a different CPU thread (or threads) than FSX, so it should not conflict.
No drama here.
Final thoughts
I have never used anything else besides the systems offered by the sims I fly in. I never actually bothered to take a good look at what was in the market. Yes, I have known ASN for quite some time but never actually considered it as something I could need.
I was wrong. Active Sky Next is an amazing piece of software that not only allows me to fly with realistic conditions but it also makes my sky look a better and more realistic, allows me to customize my weather and even download some presets to challenge myself.
Our rating
Positives
- Very easy to use
- Filled with amazing features
- Improves visual quality of weather
- Seamless weather transitions
Negatives
Bottomline
There’s a lot to explore in ASN and I know that I merely scratched the surface but I experienced the essential. I can say that, if you never paid enough attention to weather systems, you should. And, if you’re using FSX or P3D, Active Sky Next is the software you should be looking at.
Please note: the link above was either provided by the author of the product, the store that sent us the review copy or a personal choice of the article writer. It does not, in any way, indicate an endorsement of HeliSimmer.com to the website hereby linked.
About Sérgio Costa
Since then he has been primarily a helicopter flight simmer, trying his best not to crash and kill all his virtual passengers.
Sérgio is HeliSimmer.com's editor and writer and one of the Three Grumpy Simmers, a YouTube series and Podcast produced together with YouTubers Bel Geode and NovaWing24, obviously dedicated to flight simulation.
Comments
Recommended reading
In our forums
- Seeking help on best Heli-sim for learning pilots August, 10, 2021 | 00:15:32
- Ec135 variables August, 04, 2021 | 03:28:10
- Nemeth Designs contact info August, 02, 2021 | 14:54:25
- Link for adding Global Airport Runway Textures for MSFS August, 01, 2021 | 20:11:29
- Link for Adding scenery of Africa Animals - Okavango Delta for MSFS August, 01, 2021 | 01:10:09
- Link for adding a scenery with hundreds of different trees, flowers, plants, shrubs native to regions flying in for different seasons in MSFS August, 01, 2021 | 01:01:00
- Link for adding VR Headsets Prescription Lens Adapters August, 01, 2021 | 00:30:01
- Link for adding AI boats, Cruise Liners, Yachts, Shipping liners, sailing vessels to MSFS August, 01, 2021 | 00:23:08
- Nemeth Designs CH47 Chinook Installation Problem July, 21, 2021 | 12:19:26
- Best XP R22 for VR July, 16, 2021 | 19:51:02
Detailed SimConnect Configuration Steps
Active Sky Next can be used in a networked configuration where FSX/P3D runs on a different computer (Deluxe + SP2 or Acceleration version is required if using FSX Boxed).
Allowing this to work requires proper networking and security configuration on both computers. SimConnect will be used in networked client/server mode to facilitate the weather communications functions. Networked file access will be used to pass data between ASN, XGauge and FSX/P3D station databases.
Sharing Folders
To properly use Active Sky Next in a networked configuration, you must have three folders shared on your FSX/P3D pc. If you are not familiar with how to share folders please search the internet as there are many helpful resources.
Folders to share
- C:Program FilesMicrosoft GamesFlight Simulator X (or your FSX/P3D installation folder)
- C:Documents and Settings[username]Application DataMicrosoftFSX or Lockheed MartinPrepar3D v3 (or if on Vista/7, C:Users[username]AppDataRoamingMicrosoftFSX or Lockheed MartinPrepar3D v3)
- C:Documents and Settings[username]My DocumentsFlight Simulator X Files or Prepar3D v3 Files (or if on Vista/7, C:Users[username]DocumentsFlight Simulator X Files or Prepar3D v3 Files)
These folders should be shared with write permissions (Allow networked users to change my files).
If you are unable to locate these folders, you may need to enable 'Show hidden and system files' in your VIEW options within Windows Explorer.
We recommend using the default share names for simplicity.
To confirm that you have sharing setup properly, attempt to access these shared from your remote/client computer. You should be able to view (and write to) these folders through Windows Explorer (via the Network/[computername]/[sharename] path)
Important requirements for networked configuration:
- FSX Gold + Acceleration/Deluxe version ONLY if using FSX Boxed (standard does not include the SDK or required SimConnect client installation files)
- FSX Service Pack 2 (or later) update applied (http://www.fsinsider.com) if using FSX
- FSX SDK installed from FSX Deluxe Disk 1 (SDK folder setup.exe) if using FSX Boxed
- FSX SDK SP1A (or later) update applied (http://www.fsinsider.com) if using FSX Boxed
- FSX SDK SP2/Acceleration update applied (http://www.fsinsider.com) if using FSX (all SDK updates must be applied in order: Standard, then SP1A, then SP2/Acceleration
- The computer to run FSX/P3D (hereby named SERVER) and the computer(s) to run SimConnect add-ons (hereby named CLIENT(s)) must be appropriately configured for normal IP networking
- Firewall software must be configured to allow SimConnect communications on the port you set (we suggest port 500) – This includes windows firewall – and applies to all computers, both SERVER and CLIENT(s)
- Remember to also open up port 19284 for radar data communication
- Shared Folders must be properly configured
Step 1: Verify requirements
Look through the above requirements and ensure everything is setup properly and all FSX SDK & update installations have been run (if using FSX).
Step 2: Configure SERVER
There are two files which must be configured on the server. They are:
- [ApplicationDataFolder]MicrosoftFSX (or Lockheed MartinPrepar3D v3)SimConnect.xml
- [MyDocumentsFolder]Flight Simulator X Files (or Prepar3D Files)SimConnect.ini
ApplicationDataFolder is:
For Windows XP: C:Documents and Settings[USERNAME]Application Data
For Vista/7: C:Users[USERNAME]AppDataRoaming
MyDocumentsFolder is:
For Windows XP: C:Documents and Settings[USERNAME]My Documents
For Vista/7: C:Users[USERNAME]Documents.
There are example files located in your SDK installation folder (normally C:Program FilesMicrosoftGamesFlight Simulator X SDKSDKCore UtilitiesSimConnect SDKconfig). We suggest copying these files to the appropriate locations and then modifying as follows:
SimConnect.xml:
You will need a local and global comms section in the simconnect.xml file. The local is for local add-on connections (including the ASConnect component of ASN) and the global is for remote/networked connections (including the ASN client software).
The local section should be set as follows:
<SimConnect.Comm>
<Disabled>False</Disabled>
<Protocol>Auto</Protocol>
<Scope>local</Scope>
</SimConnect.Comm>
For the global section:
<SimConnect.Comm>
<Disabled>False</Disabled>
<Protocol>IPv4</Protocol>
<Scope>global</Scope>
<Address>YOUR SERVER IP ADDRESS HERE</Address>
<MaxClients>64</MaxClients>
<Port>500</Port>
<MaxRecvSize>4096</MaxRecvSize>
<DisableNagle>False</DisableNagle>
</SimConnect.Comm>
The values for Address and Port must be modified. The other values should be left as shown.
For Address,
use either the computer name or the physical IP address of this SERVER.
Example: <Address>192.168.1.102</Address>
For Port,
use any port you wish to enable for SimConnect communications. We suggest port 500. This port will need to be enabled in any software firewall programs you are running (including windows firewall).
Example: <Port>500</Port>
Step 3: Installing SimConnect client on CLIENT(s)
For FSX, there is a simconnect.msi installation file located in the SDK installation folderSDKCore Utilities KitSimConnect SDKlib. This file should be copied to each CLIENT machine and run in order to install the appropriate SimConnect client files. Remember to update your SDK to SP2/Acceleration (if using FSX) before doing this.
For P3D, there the simconnect.msi is located in the P3D 'REDIST' folder instead of 'SDK' (use the XPACK/SP2 version).
Step 4: Configure CLIENT
There is a single configuration file needed on all clients:
[MyDocumentsFolder]SimConnect.cfg
MyDocumentsFolder is:
For Windows XP: C:Documents and Settings[USERNAME]My Documents.
For Vista/7: C:Users[USERNAME]Documents.
There is an example file located in your SDK installation folder (normally C:Program FilesMicrosoftGamesFlight Simulator X SDKSDKCore UtilitiesSimConnect SDKconfig). We suggest copying this file to the appropriate location and then modifying as follows:
The values for Protocol, Address and Port must be configured exactly the same as you have configured for the server’s SimConnect.xml file. We recommend the other values be left default.
Here is an example SimConnect.cfg file:
[SimConnect]
Protocol=IPv4
Address=192.168.1.102
Port=500
MaxReceiveSize=4096
DisableNagle=0
Active Sky Next License Key
The SimConnect.cfg file needs to be set for all client computers that will be running addons that need to connect to FSX/P3D on the server.
*** NOTE: SIMCONNECT.CFG should NOT exist in any other location(s). It needs to be placed only once in your 'MyDocs' folder. Any extra simconnect.cfg files (i.e. in your FSX appdata folder, or ASN install folder) will cause confusion and invalid configuration.
Step 5: Test the configuration
Using the samples provided in the SDK (FSX), you can easily test for proper networked simconnect configuration. The AI Traffic.exe example program (located in the SDK Installation folderSDKCore Utilities KitSimConnect SDKSamplesAI Traffic) should be run after the SERVER’s FSX/P3D has been started. If successful, the AI Traffic program will bring up a console window indicating “Connected to Flight Simulator!”. If unsuccessful, the program will run and end immediately without any “Connected” message shown.
Active Sky Next Remote Setup
If using P3D, AI Traffic.exe is not included. In this case, a successful ASN connection to the simulator is the best indicator of a proper simconnect configuration.
Step 6: Configuring ASN
Once you have the shares and SimConnect configuration complete, you can configure ASN to properly work in networked configuration.
ASN needs to know the location of the main Simulator installation path as well as the FSX/P3D Appdata path. In addition, you may want to load FSX/P3D flight plans on the FSX/P3D computer into ASN on the client. Since your shares are already configured you simply need to point ASN to these locations. To do this, simply run ASN. ASN will identify that FSX/P3D is not installed on the client machine and automatically ask for and save the correct network share locations.
If you need to manually specify these locations, you can set them using the Settings screen in ASN. This should be done with the sim closed and not running.
Step 7: Configuring X Gauge
XGauge needs to be installed into the FSX/P3D installation. To do this, you can run the XGauge Installation Wizard (from the ASN Tools menu).
Need help? For troubleshooting and helpful tips related to common simconnect/networked configuration issues, please see this knowledgebase article: http://hifisupport.kayako.com/Knowledgebase/Article/View/35/0/simconnect-networked-configuration-technical-support