Left Ctrl-Alt-Shift-S not working in Photoshop (but RIGHT Ctrl works) So I just got my Acer Predator 15, and set it up and it has been pretty good so far, but while working in Photoshop, I wanted to use the common keyboard shortcut 'Ctrl-Alt-Shft-S' to export an image. And it did nothing. Jul 16, 2017 Like the title says I have noticed my alt key does not work in Photoshop CC. Let me clarify, the alt key does register, I get cross hairs when making a selection from say, the clone stamp. That proves that the ALT key is working. May 27, 2021 Alt-click layer: Option-click layer: New layer via copy: Control + J: Command + J: New layer via cut: Shift + Control + J: Shift + Command + J: Add to a selection: Any selection tool + Shift-drag: Any selection tool + Shift-drag: Delete brush or swatch: Alt-click brush or swatch: Option-click brush or swatch: Toggle auto-select with the move. Photoshop CC: Clone Stamp Tool (alt + click) not working properly. I recenty purchased Photoshop CC. The stamp tool does not find Alt+click fast. If I alt+click and move the cursor to stamp it, if I does it fast, it stamp some thing at the source point itself. + sign also doesnot move along with the mouse pointer. I have been working in 2018 that came out today and have noticed the alt-right click-drag function that changes the size and hardness of the brush no longer works.
My Wacom Intuos Pro pen worked fine on the touch screen of my Windows 10 laptop. After upgraded to the version 1809 October Update, the right click function becomes horrible. I could not right click on the Start menu by using the pen. The tabs of Edge and Chrome are often unclickable and I have to use mouse to click on it. The Wacom driver is the latest version. How can I resolve the problem?
If Wacom pen can not function in right click mode, the driver has been messed up by Windows 10. You could try the way to troubleshoot that.
* There is a Cortana Search box next to the Start menu from your desktop. Type Pen and Touch into the text box.
* It will list the matched items in the results. A subsection Pen Buttons is at the bottom. Simply check on the box saying “Use the pen as a right click button equivalent”.
* Within the Wacom pen Tablet Properties, you might need to uncheck “Use Windows Ink” box. Now the Wacom pen functions well, without rebooting.
By default the Wacom’s driver should check the Windows Pen and Touch box automatically. Somehow the box got unchecked in on Windows 10 system, and that causes the right click of the pen not working.
Another method
* Press Win + R from your keyboard, type services.msc into Run dialog box, and click OK button to open the Services panel.
* On the right side pane, double click on the Wacom Professional Service, change its startup to Enable, click on Start button, then click Apply > OK button to save that. If you could not locate it, the service name may be Touch Keyboard and Handwriting Panel or TabletServicesWacom.
* If it doesn’t take effect, you need to uninstall the latest driver, download older drivers for Windows 8/7 and install it on your Windows 10 machine.
Related Posts
Summary :
Sometimes you may encounter that your ALT codes not working on Windows 10 and the output is exactly the same character regardless of the alt code that is being entered. This post offers some solutions, click this post from MiniTool to get them.
Reasons for ALT Codes Not Working on Windows 10
It turns out that this particular problem can come from many different reasons. Here are four main reasons that could cause ALT codes not working on Windows 10:
1. Mouse keys don’t work when Num Lock is on
The use of mouse keys is not permitted when Num lock is on, which can be one of the main reasons.
2. The entry of Unicode is not enabled via Registry Editor
Your registry may contain a specific key that prevents the addition of Unicode characters via the Alt key.
3. Third-party interference
It turns out that some known Voice over IP apps can cause this behavior. Mumble and Discord are two applications that are usually reported this problem.
4. Special character registry is corrupted
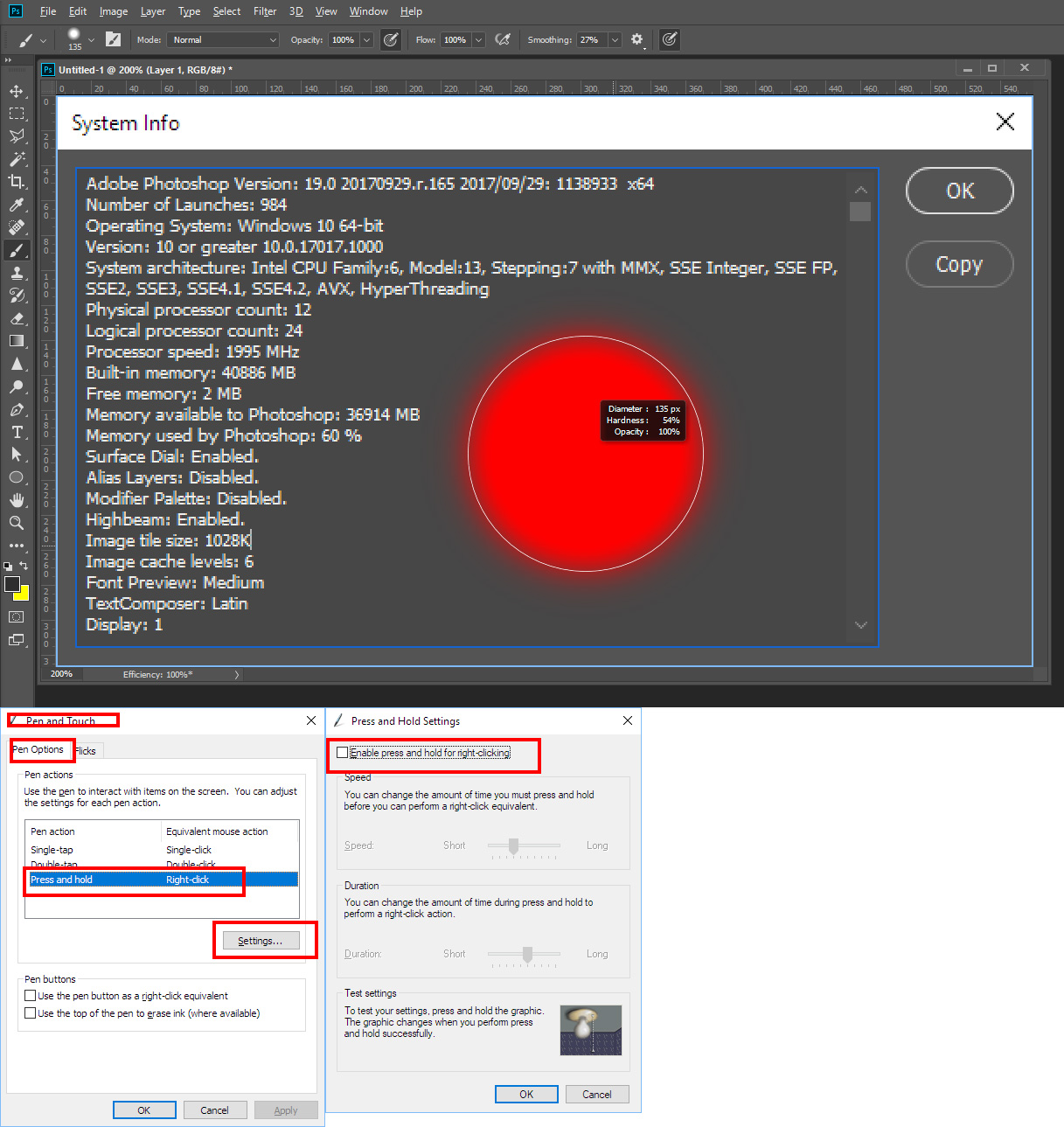
In rare cases, ALT codes not working on Windows 10 may also be caused by a registry inconsistency that tracks all ALT characters.
Solutions to Fix ALT Codes Not Working on Windows 10
Solution 1: Enable Mouse Keys When Num Lock Is ON
How to fix ALT codes not working on Windows 10? Here are the solutions. The first solution is to enable Mouse keys when Num Lock is on.
Step 1: Press the Window key + R key to open the Run dialog box. Next, type ms-settings: easeofaccess-mouse and press Enter to open the Mouse tab.
Step 2: Enable the toggle - Turn on Mouse Keys to use the numeric keypad to move the mouse pointer.
Step 3: After you do this, you need to check the Only use Mouse Keys when Num Lock is on option.
Step 4: Then you should restart your computer and try to use ALT codes once again at the next system startup to see if the issue is solved.
If this issue is still existing, you can move down to the next solution.
Solution 2: Enable Entry of All Unicode Characters Via Regedit
This solution to fix ALT codes not working on Windows 10 is enabling entry of all Unicode characters via Regedit. Here are the steps:
Step 1: Press the Windows key + R key at the same time to open the Run dialog box and type regedit and press Enter to open Registry Editor. Then click Yes to grant admin privileges.
Step 2: Then you should use the left-hand pane to navigate to the following location: HKEY_CURRENT_USERControl PanelInput Method.
Step 3: Next, right-click Input Method and choose New, then choose String Value.
Step 4: Name the newly created string value to EnableHexNumpad. Then double-click it and set it’s Value data to 1 and click OK.
Step 5: At last, restart your computer to make the changes take effect.
If ALT codes is still not working on Windows 10, you can try the third solution.
If you are looking for a method to fix broken registry items, this post is what you want. It will introduce you 5 methods to repair this problem.
Solution 3: Uninstall the Interfering Application
This solution is to uninstall the interfering application. Steps are as follows:
Step 1: Press the Windows key + R key to open the Run dialog box. Then, type appwiz.cpl and press Enter to open the Programs and Features menu.
Step 2: Locate the application that is causing the interference and right-click it, then choose Uninstall to uninstall it.
Step 3: Then restart your computer and see if the issue is resolved at the next system startup.
If not, you can try the last solution.
Solution 4: Use the Character Map to Add ALT Characters
Here are the steps to use the Character Map to add ALT characters:
Step 1: Press the Windows + R keys to open the Run dialog box. Then, type charmap and press Enter to open the Character Map.
Alt Right Click Not Working For Photoshop Cs6
Step 2: Click the special character that you want to insert. Then, click the Select button to copy it to your clipboard.
Step 3: Press the Ctrl + V keys at the same time to paste the special character you copied at step 2.
Alt Right Click Not Working For Photoshop Studio
Final Words
These are all solutions to fix ALT codes not working on Windows 10. If you encounter such a situation, you can try these solutions one by one that I mentioned above. I really hope these solutions can help you.