Jan 20, 2017 To use the BCC function in Outlook when sending a meeting request, click on the “To” box next to the text area after creating the request and enter your recipients into the Resources field. This will effectively BCC those guests. Why are people so reluctant to have their email addresses shared with others? Nov 26, 2016 Go to “Options” tab and click on “BCC” button in “Show Fields” group. Now you can fill in the “CC” or “BCC” button as per your needs. Lastly, click “Send” button. When the CC’d or BCC’d recipients receive the iCalendar attachment, they can access the meeting and send you their responses, too.
- Bcc In Outlook Meeting Request Outlook 2016
- Bcc In Outlook Meeting Request Outlook 365
- Bcc In Outlook Meeting Request Outlook Page
I regularly take calls and make Appointments for my colleague and want to send these in such a way that he can directly add them to his Calendar.
These aren’t Meetings with me so I don’t want to send him a Meeting Request as then they will also show on my own Calendar. I also don’t have direct writing access to his Calendar as he doesn’t like to be “surprised” with new Appointments suddenly showing up in his Calendar.
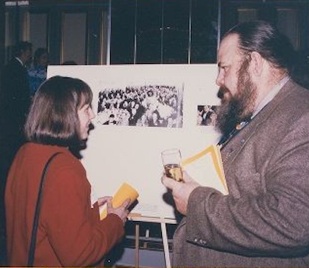
Is there any way I can send such Appointments by email without crating a whole lot of extra work for me?
Unfortunately, Outlook doesn’t have an “Appointment for Someone Else” command as that would instantly solve your request.
I’ve seen people that are a bit more skilled in Outlook solve this by first creating the Appointment in their own Calendar, attach that item to an email and then delete the Appointment from their own Calendar after they’ve sent the email.
Even though this will solve it too, it is quite a lot of clicking back and forth and personally, I don’t like to “pollute” my own Calendar folder as I could forget cleaning up the temporary item afterwards.
Luckily, there is another method by using the Forward button within a new Appointment, which comes quite close to having an “Appointment for Someone Else” command.
Forward as iCalendar
The very convenient “Forward as iCalendar” command is sadly a bit hidden but does exactly what you need and leaves no traces in your own Calendar folder.
- Create a new Appointment (keyboard shortcut: CTRL+SHIFT+A).
- Fill out all the Appointment details a you’d normally would.
- Press the little down arrow next to the Forward button.
- Choose: Forward as iCalendar.
- A new email opens with the Appointment attached as an ics-file.
- Address, type and send the email as you’d normally would.
- Close the Appointment that remained open and choose not to save any changes when prompted.
The recipient can now simply double click on the ics-attachment to open the Appointment and has an opportunity to modify the contents before pressing “Save & Close” to add it to his own Calendar folder.
You can Forward an Appointment as an iCalendar (ics) attachment without first needing to save the Appointment to your own Calendar.
Bcc In Outlook Meeting Request Outlook 2016
Add it to the Quick Access Toolbar

Is this something that you need to do on a regular basis? Then you can skip the need to click on the dropdown button of the Forward button by adding the command to the Quick Access Toolbar (QA).
You can do this very quickly by right clicking on the “Forward as iCalendar” command and choosing: Add to Quick Access Toolbar.

Bcc In Outlook Meeting Request Outlook 365
Why not use the normal Forward command?
The main difference between a normal Forward and the the “Forward as iCalendar” command is that you’ll need to save the item first before you can forward it. This also means that you’ll need to delete it from your Calendar again afterwards. Even though this can be done directly from the Appointment item that is left open after you forwarded the message, it is still an unnecessary extra step in this case and leaves a chance that the Appointment still remains in your own Calendar.
Bcc In Outlook Meeting Request Outlook Page
Another reason why I prefer to use the “Forward as iCalendar” command is because it turns the Appointment into an ics-file instead of the msg-file format that is used with the regular Forward method. This means that the recipient must also use Outlook to open it. Also, as the From information of the sender is maintained within an msg-file, the Appointment is turned into a Meeting Request for the recipient; It’s a quite complicated mess :-S