VST stands for Virtual Studio Technology and is the term used when referring to instrument or effect plug-ins within a DAW (Digital Audio Workstation) on your computer. For a more detailed explanation of VSTs, please visit this article. You may also hear VST instruments (VSTis) being referred to as samples. Samples usually come in a library. Can You Use VSTs In Logic Pro X? The short answer is no. Apple uses the Audio Units (AU) file type for its third party plugins. There are, though, a few “VST wrappers”, which serve to turn VSTs into AUs for use in Logic. This is kind of like converting a WAV file to an MP3. Even though Logic Pro X offers a shredload of plugins that can make great guitar tones (or can be used creatively for distorted vocals for example), there's a whole other world of third-party guitar amp simulator plugins to explore. Here's an overview of some of the best free guitar amp plugins for Mac to get you started. But until you can get a great mix with just these seven tools, you aren’t ready to enter that world. It’s a dangerous world, after all. Mixing is all about skill, not gear, and GAS is the main reason why people fail to ever achieve the sound in their head. If you want to make fast progress, you need to focus on the core tools at your disposal. SUPPORT THE CHANNEL ON PATREON:SPACESHIP DELAY FREE:https://www.kvraudio.com/product/spaceship-delay-by-music.
Try these recommendations depending on what you're experiencing:
- If you can open Logic Pro or MainStage but you're having issues with your project or concert, try bypassing plug-ins.
- If you can't open Logic Pro or MainStage, try removing plug-ins.
- If you can't find a recently installed plug-in, restart your Mac, confirm the plug-in is installed, and rescan your plug-ins.
Bypass Audio Units plug-ins
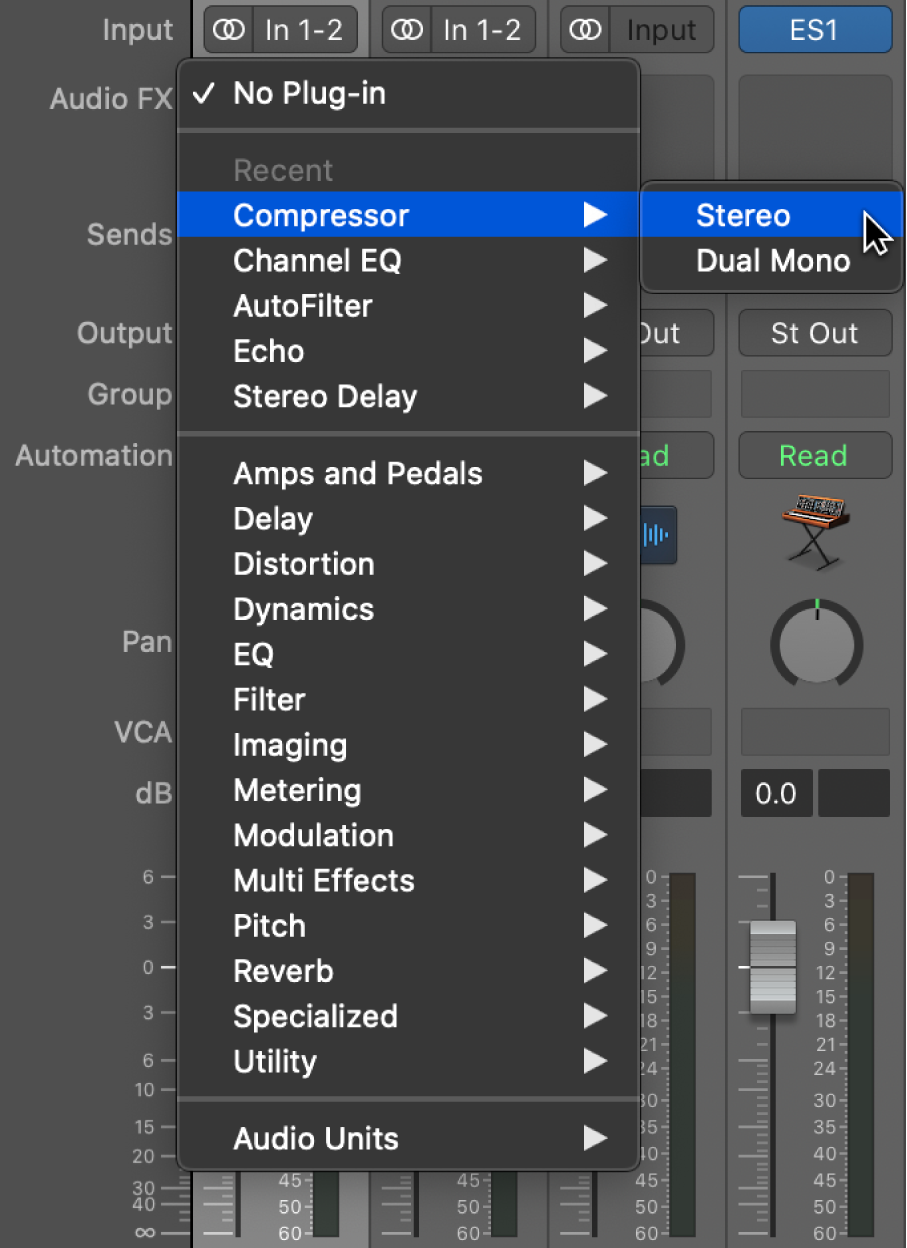
If you're having an issue in a particular Logic Pro project or MainStage concert that uses third-party plug-ins, bypass each third-party plug-in in the project one-by-one, testing the project after you bypass each plug-in.
You can bypass plug-ins several different ways:
- Place the pointer over the plug-in slot in a channel strip, then click the Bypass button so the slot dims.
- Option-click the plug-in slot so the slot dims.
- In the plug-in window, click the Bypass button so the slot dims.
If bypassing a plug-in fixes your issue, check with the manufacturer to see if the plug-in is compatible with your version of macOS, and for possible updates.
Remove Audio Units plug-ins
If you can’t open Logic Pro or MainStage, remove the installer files for third-party Audio Units:
- Find the installed plug-in file on your Mac:
- From the Finder menu bar, choose Go > Go to Folder, type '/Library/Audio/Plug-Ins/Components' into the Go to Folder field, then click Go.
- You can also check the Library in your Home folder. From the Finder menu bar, choose Go > Go to Folder, type '~/Library/Audio/Plug-Ins/Components' into the Go to Folder field, then click Go.
- If you suspect a particular plug-in might be causing the issue, locate the file for the plug-in in the folder, then drag the file to the Desktop.
- Try to reopen the app.
If you still can't open Logic Pro or MainStage:
- Create a new folder on the Desktop.
- Move all the plug-in files that appear in their installation locations to the new folder.
- Try to open Logic Pro or MainStage.
- If you can open the app, replace each plug-in file to its original location one-by-one. Quit and reopen the app after you replace each plug-in file.
- If you can't open the app after replacing a particular plug-in file, that plug-in might be corrupted or incompatible. Try reinstalling the disabled plug-in or check with the manufacturer for an update.
Find a recently installed plug-in for Logic Pro or MainStage
If you installed a third-party Audio Units plug-in but it's not available in Logic Pro or MainStage, try the steps in this section in order until your plug-in is available.
Restart your Mac
If your Mac is running macOS High Sierra or later and you recently installed a plug-in that isn't available in Logic Pro or MainStage, restart your Mac. Before you restart your Mac, confirm that the plug-in is 64-bit compatible. 32-bit plug-ins aren't compatible with Logic Pro or MainStage.
- Choose Apple menu > Restart.
- Open Logic Pro or MainStage.
- Click an Audio Effect, Instrument, or MIDI Effect slot to see if the plug-in is available in the pop-up menu.
If the plug-in still isn't available in Logic Pro or MainStage, make sure that the plug-in is installed.
Make sure that the plug-in is installed
Use the Plug-in Manager to check if the plug-in is installed.
- Choose Logic Pro > Preferences > Plug-in Manager, or MainStage > Preferences > Plug-in Manager.
- In the Plug-in Manager, locate the plug-in. To filter the list by manufacturer, click the manufacturer's name in the left column.
If “not authorized” appears in the Compatibility column for the plug-in, make sure the plug-in is properly authorized as documented by the manufacturer. - Reinstall the plug-in, then restart the computer.
- Open Logic Pro or MainStage, then check the Plug-in Manager to see if the plug-in appears there. If it does, open a project or concert and make sure the plug-in is available.
- If the plug-in appears in the Plug-in Manager, but is not available in a Logic Pro project or MainStage concert, rescan the plug-in.
- If you still can't find the plug-in in the Plug-in Manager, reset all Audio Units.
Can You Put A Vst On A Logic Block
Rescan a plug-in
If the plug-in appears in the Plug-in Manager but still isn't available in Logic Pro or MainStage, rescan the plug-in.
- In the plug-in Manager, locate the plug-in you want to check. To filter by manufacturer, click manufacturer's name in the left column.
- If “failed validation” appears in the Compatibility column for the plug-in, select the plug-in in the list, then click Reset & Rescan Selection.
If “not authorized” appears in the Compatibility column for the plug-in, make sure the plug-in is properly authorized as documented by the manufacturer, then rescan the plug-in. - If the plug-in fails validation again, check with the manufacturer to see if the plug-in is compatible with your version of macOS, and for possible updates.
- If the plug-in doesn't appear in the plug-in manager, try resetting all Audio Units.
Reset all Audio Units in Logic Pro and MainStage
If you can't find a recently installed plug-in in the Plug-In Manager in Logic Pro or MainStage, try resetting all Audio Units using the Logic Pro Plug-in Manager. Resetting Audio Units in Logic Pro also resets them for MainStage.
- Choose Logic Pro > Preferences > Plug-In Manager.
- Click Full Audio Unit Reset.
- Close Logic Pro, then reopen it. Logic Pro rescans all installed Audio Units plug-ins.
- Check Logic Pro or MainStage to see if the plug-in is available.
If the plug-in is still not available, check with the manufacturer to see if the plug-in is compatible with your version of macOS, and for possible updates.
Rescan MainStage plug-ins only
If you only use MainStage and don't have Logic Pro installed, manually remove files to rescan all Audio Units in MainStage:
- In the Finder, press and hold the Option key, then choose Go > Library.
- In the Finder window that opens, locate the AudioUnitCache folder in the Caches folder.
- Move the files from AudioUnitCache folder to the Desktop.
- Restart the computer, then open MainStage. All installed Audio Units plug-ins will be rescanned.
If the plug-in is still not available, check with the manufacturer to see if the plug-in is compatible with your version of macOS, and for possible updates.
