In Select Data chart option we can change axis values or switch x and y axis If we want to edit axis or change the scaling in the graph we should go to Format Axis options.
- Change Text In Axis Of Chart In Excel Cell
- Change Text In Axis Of Chart In Excel Online
- Change Axis Of Chart In Excel
- Change Text In Axis Of Chart In Excel Spreadsheet
- Change Text In Axis Of Chart In Excel Spreadsheet
- Change Text In Axis Of Chart In Excel Cell
- Change Text In Axis Of Chart In Excel Using
This step by step tutorial will assist all levels of Excel users in learning how to change axis values .
How to Change Horizontal Axis Values
Every new chart in Excel comes with two default axes: value axis or vertical axis (Y) and category axis or horizontal axis (X). If you’re making a 3D chart, in that case, there’s going to be a. To fix it: select the dummy series line in the chart Right-click Change Series Chart Type. Choose a Bar Chart. This will switch the dummy series to the secondary axis and you should have 3 axes displayed, but wait, you need more! The one axis we really want, the bar chart vertical axis, is missing. For this, I'll use the TEXT function and the ampersand for concatenation. Then I'll update the chart to use that label instead. Now, on the vertical axis, one change we can make is to use commas for thousands. To make this change, format the axis and go to the Number area, then apply a number format with commas for thousands, and no decimal places.
In the example we have a chart with Years on x-axis and Sales values on the y-axis:
Figure 1. How to change x axis values
To change x axis values to “Store” we should follow several steps:
May 18, 2015 Manually type the desired text into the labels. Link each label to the desired cell: select the labels (one click), select the desired label (second click), type = in the formula bar, select the cell, press Enter, repeat for all labels. Use a third-party add-in like Rob Bovey's free Chart Labeler from appspro.com. I hid the default axis labels. In this video, you will learn how to highlight categories in your horizontal axis for an Excel chart. This is in answer to 'I am trying to bold 5 months (ou.
- Right-click on the graph and choose Select Data:
Figure 2. Select Data on the chart to change axis values
- Select the Edit button and in the Axis label range select the range in the Store column:
Figure 3. Change horizontal axis values
Figure 4. Select the new x-axis range
- As a result, we changed x axis values from Years to Stores
Figure 5. How to change the x axis to Store values
How to Change Vertical Axis Values
To learn how to change vertical axis values, we should follow almost similar steps as in the example above:
- Right-click on the graph and choose Select Data:
Figure 6. Select Data on the chart to change y axis values
- Select the Edit button in the Legend Entries (Series) and in the Series values select the range from the bottom Sales column:
Figure 7. How to edit y axis
Figure 8. How to change y axis
- As a result, we changed the y axis values:
Figure 9. How to change vertical axis values
How to Change the Axis Range
To change the scale on the graph we should go to Format Axis options. In our example, we will change the minimum scale to 15,000 and maximum scale to 55,000 on the vertical axis.
If we want to change the axis scale we should:
- Select the axis that we want to edit by left-clicking on the axis
- Right-click and choose Format Axis
- Under Axis Options, we can choose minimum and maximum scale and scale units measure
- Format axis for Minimum insert 15,000, for Maximum 55,000
As a result, the change in scaling looks like the below figure:
Figure 10. How to change the scale
How to Switch X and Y Axis
Another interesting chart feature that we will learn is how to switch x and y axis.
- Right-click on the chart and choose Select Data
- Click on the button Switch Row/Column and press OK
Figure 11. Switch x and y axis
As a result, switches x and y axis and each store represent one series:
Figure 12. How to swap x and y axis
The chart will have more logic if we track store values per years. In the following example, we want to change sales values to yearly sales values per store (upper table).
Figure 13. How to change axis
- Click on the chart and drag values from the source table to the upper table by left mouse click:
Figure 14. Change the chart data source
- Change the range to both years (2018 and 2019) by clicking on the down-right corner and expanding the selection to the right:
Figure 15. Expand the chart data source
- Change the values from the x-axis to the “Years” by selecting in the Axis label range cell range I2:J2 (explained in the tutorial above)
- Finally, we changed the axis with sales value data per stores and years:
Figure 16. How to edit x axis
Instant Connection to an Excel Expert
Most of the time, the problem you will need to solve will be more complex than a simple application of a formula or function. If you want to save hours of research and frustration, try our liveExcelchat service! Our Excel Experts are available 24/7 to answer any Excel question you may have. We guarantee a connection within 30 seconds and a customized solution within 20 minutes.
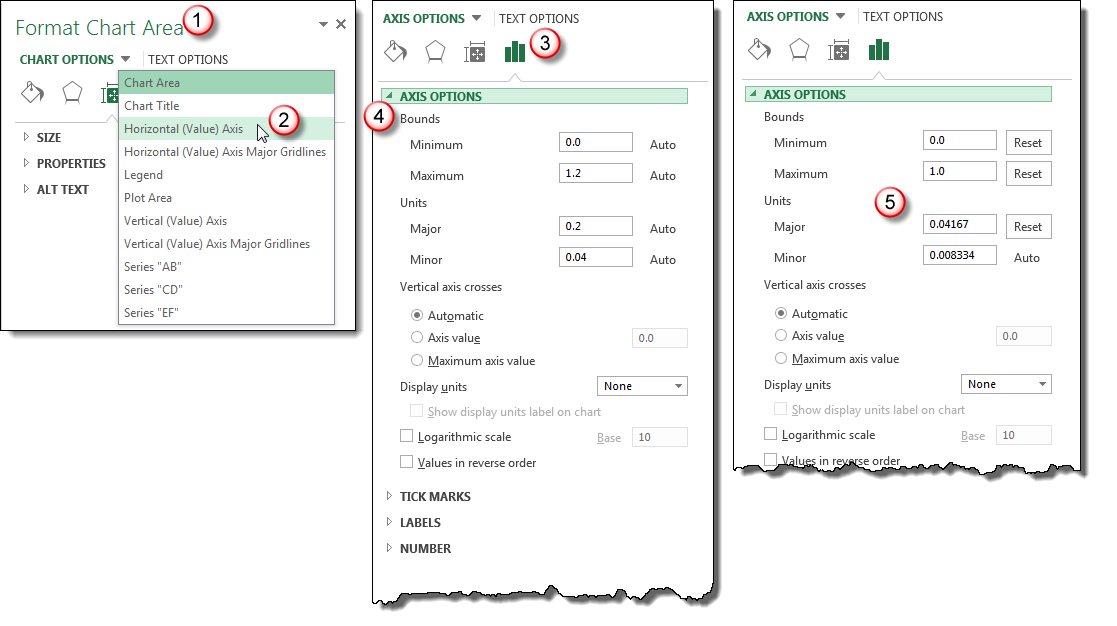
In Select Data chart option we can change axis values or switch x and y axis If we want to edit axis or change the scaling in the graph we should go to Format Axis options.
This step by step tutorial will assist all levels of Excel users in learning how to change axis values .
How to Change Horizontal Axis Values
In the example we have a chart with Years on x-axis and Sales values on the y-axis:
Figure 1. How to change x axis values
To change x axis values to “Store” we should follow several steps:
- Right-click on the graph and choose Select Data:
Change Text In Axis Of Chart In Excel Cell
Figure 2. Select Data on the chart to change axis values
- Select the Edit button and in the Axis label range select the range in the Store column:
Figure 3. Change horizontal axis values
Figure 4. Select the new x-axis range
- As a result, we changed x axis values from Years to Stores
Figure 5. How to change the x axis to Store values
How to Change Vertical Axis Values
To learn how to change vertical axis values, we should follow almost similar steps as in the example above:
- Right-click on the graph and choose Select Data:
Figure 6. Select Data on the chart to change y axis values
- Select the Edit button in the Legend Entries (Series) and in the Series values select the range from the bottom Sales column:
Figure 7. How to edit y axis
Figure 8. How to change y axis
Change Text In Axis Of Chart In Excel Online
- As a result, we changed the y axis values:
Figure 9. How to change vertical axis values
How to Change the Axis Range
To change the scale on the graph we should go to Format Axis options. In our example, we will change the minimum scale to 15,000 and maximum scale to 55,000 on the vertical axis.
If we want to change the axis scale we should:
Change Axis Of Chart In Excel
- Select the axis that we want to edit by left-clicking on the axis
- Right-click and choose Format Axis
- Under Axis Options, we can choose minimum and maximum scale and scale units measure
- Format axis for Minimum insert 15,000, for Maximum 55,000
Change Text In Axis Of Chart In Excel Spreadsheet
As a result, the change in scaling looks like the below figure:
Figure 10. How to change the scale
How to Switch X and Y Axis
Another interesting chart feature that we will learn is how to switch x and y axis.
- Right-click on the chart and choose Select Data
- Click on the button Switch Row/Column and press OK
Change Text In Axis Of Chart In Excel Spreadsheet
Figure 11. Switch x and y axis
As a result, switches x and y axis and each store represent one series:

Figure 12. How to swap x and y axis
The chart will have more logic if we track store values per years. In the following example, we want to change sales values to yearly sales values per store (upper table).
Figure 13. How to change axis
- Click on the chart and drag values from the source table to the upper table by left mouse click:
Figure 14. Change the chart data source
Change Text In Axis Of Chart In Excel Cell
- Change the range to both years (2018 and 2019) by clicking on the down-right corner and expanding the selection to the right:
Change Text In Axis Of Chart In Excel Using
Figure 15. Expand the chart data source
- Change the values from the x-axis to the “Years” by selecting in the Axis label range cell range I2:J2 (explained in the tutorial above)
- Finally, we changed the axis with sales value data per stores and years:
Figure 16. How to edit x axis
Instant Connection to an Excel Expert
Most of the time, the problem you will need to solve will be more complex than a simple application of a formula or function. If you want to save hours of research and frustration, try our liveExcelchat service! Our Excel Experts are available 24/7 to answer any Excel question you may have. We guarantee a connection within 30 seconds and a customized solution within 20 minutes.