$ chmod +x start.sh. The Minecraft server creates a new directory called world on the first launch for Minecraft modifications, datapacks, and other features. Chmod command in Linux. Chmod command examples. Change permission on all the files in a directory recursively. Chmod 777: Everything for everyone. Chmod +x or chmod a+x: Execution for everyone. Chmod 755: Only owner can write, read and execute for everyone. Chmod 700: Everything for owner only. Chmod 666: No one executes. 1 Common fixes 1.1 Reinstalling Minecraft 1.1.1 Windows 1.1.2 GNU/Linux 1.1.3 MacOS 1.2 Latest Version 1.3 Reinstalling/Updating Java 1.4 Updating video drivers ('Bad video card drivers!' Et alia) 1.4.1 Update instructions 2 Common Questions 2.1 How to Back Up Minecraft Worlds 2.2 Setting up a Server 2.3 Installing Client on Ubuntu GNU/Linux 2.4 Playing through a proxy on GNU/Linux 2.5.
Screen -r minecraft To exit the screen session use the following command CTRL AD Note: Some people may question why I am using rc.local instead of an init script to start the minecraft server. I don't want to run the server in the background, I want a full screen session accessible to view and interact with the minecraft server console.
1) Create your host machine and provision the setup with required RAM and CPU resources.
2) Once your server is updated and configured the way you like, there will be the need to install java and screen so that we can run the minecraft server.
3) Download the latest version (or your desired version) of the Minecraft server. The download page is located here: https://minecraft.net/download
4) Run the server for the first time so that it creates the eula.txt. You can use CTRL+C to close out of it.
5) Accept the EULA agreement by editing the eula.txt file and changing the false to true on Line 3 of the eula.txt file.
6) Run the server a second time and let it generate some default terrain and spawn areas. This will also create the server.properties file as well as the whitelist.json, ops.json, and default banned-players.json.
7) Once the set up is completed, close the server out by simultaneously pressing CTRL+C on your keyboard or typing stop into the console of the Minecraft server.
8) Edit the server.properties and other configuration files to your liking.
9) Create a startup script.
Contents of startserver.sh:
Do not forget that you can edit the 1024M to account for how much RAM you want to provide to the Minecraft server.
1024Mfor 1G of RAM2048Mfor 2G of RAM4096Mfor 4G of RAM- etc..
10) Make the start script executable:
11) If you are using IPTables firewall, do not forget to add the Minecraft server's port to the firewall to allow connections. The default port for Minecraft is 25565:
12) Now you can start your server by running the start script. This will run the Minecraft server in a screen session in the background.
It is advisable to run the Minecraft server as a different user and not the root user.
This guide is designed to be a quick and easy way to get your Minecraft server up and running. It will assume that you’ve just created your server, and have made no other changes to it.
1) Prerequisites
• Access to a Cloud Server running CentOS 8, with a public IP address.
2) Creating the User
SSH into your Cloud Server as the root user. Once you’re logged in, we’ll want to create a user which the Minecraft server will run under. Issue the following command to create the user:
Next, we’ll want to set a password for this user. Execute the following command and follow the prompts to enter a password for the user:
Now we’ll want to add this user to a group with the proper permissions, in CentOS this group is called ‘wheel’. Execute the following command to add the user to the group:
Lastly, we’ll want to switch over and begin using the new user we created. Perform the following command and follow the prompts.
3) Installing the required software.
First, we’ll need to install Java, which is required by Minecraft. Execute the following command to install the Java version currently required for Minecraft servers. You may be prompted to hit ‘y’ on your keyboard to approve the install:
Now we can check our version of Java installed. It should report back that it has installed java-1.8.0, which is the most current as of this article creation date.
Now that we have Java installed, it’s good to have a directory to store all our Minecraft related directories. Let’s create a new directory to install Minecraft into:
Now let’s move into that new directory:
We’ll now download the jar file which is essentially the executable for the server. We’ll use the wget command to download the file over the internet. In your browser, go to https://www.minecraft.net/en-us/download/server and right click and copy the link to download the .jar file. Now back inside of your server’s command line, execute the following:
Now that the download has finished, we want to make the jar file executable. Run the following command to make this change:
For the Minecraft server to run, we need to create and add a line to the End User License Agreement file. We’ll use the ‘vi’ command to create and open the file in the vi text editor like this:
Once you’re in the file, press ‘I’ on your keyboard to enter into INSERT mode. Now type the following:
Once you’ve typed this out, press ESC on your keyboard, and then type :wq and hit ENTER. This will save and quit the file.

4) Starting the Server
Now that we have everything installed, we just need to start the server and open our server’s port so that others can connect.
We’ll want to open up our server’s port 25565 which is the port used by Minecraft. Execute this command:
Chmod Minecraft Mod
Now to make the change to the port active, reload the firewall:
Finally, we can start the actual server. It’s worth noting that the command used to start the server also dictates how much memory (RAM) the server is allowed to use.
- Xmx specifies the maximum heap size available to an application
- Xms specifies the minimum heap size available to an application
Depending on the amount of RAM your server has, you can adjust these values by altering the numbers. In the example we use, we’re giving our Minecraft server 1024 megabytes (1GB) to function. If your server has more resources, you can raise these amounts. Ensure you leave enough memory for the system to function, don’t dedicate the entire quantity of memory on your server to Minecraft, or you might experience out of memory (OOM) situations.
Chmod Minecraft 1.12.2
Execute the command to start the server:

Once you issue this command, you’ll see output from the server log which shows the status of your server, who is connected, whether the world is ready, etc.
Chmod Minecraft Map
If you need to stop your server, you can simply type ‘stop’ and press ENTER.
Chmod Minecraft Server
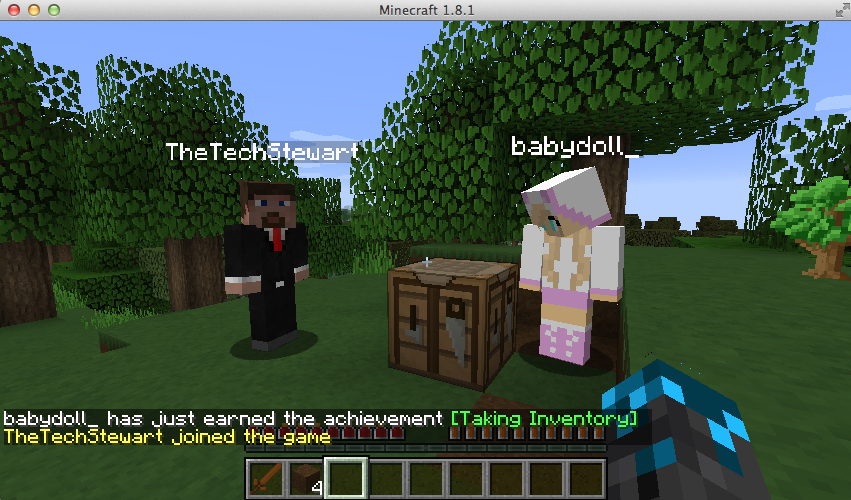
When your server reboots, you’ll want to start your Minecraft server again before anyone will be able to connect.