- GoToMeeting, GoToWebinar - Payment integration issue. Resolved - Starting from 18:35 UTC until 20:05 UTC - GoToMeeting and GoToWebinar users were not able to update or add new payments methods.
- GoToMeeting Puts the “Class” in Online Classes. GoToMeeting, News & Updates, Tips and Tricks.
GoToMeeting app has been developed by Citrix systems and is used to launch a meeting. With the help of this app, you can create a meeting space and invite other people to join the meeting. GoToMeeting free download is available for all of the platforms, which includes the Android, iPhone, Windows, Mac, and the Blackberry. You can also try out app for free with an online demo.
The GoToMeeting mobile app gives you the accessibility & reliability you need to take your work with you on the road & across the globe. Whether it’s a business-critical meeting, or a casual discussion, we know that every conversation is important.
Usability
It is a web conferencing app developed by Citrix. You can create invite links and share them with other people. Once the other people click on the link, they will be asked to install the app.
Once they complete GoToMeeting install process, they will be connected with you. The app allows screen sharing, chat, and video conferencing. With an app, you can also add people to the session from your contact list.
Features
The app comes with a number of features and offers a number of benefits. When you download GoToMeeting for Windows or any other platform, you have access to the following features of the app:
- This app is very easy to use and is user-friendly.
- It is available for all platforms.
- With the help of this app, you can schedule your meeting.
- It also allows users to share whiteboards and presentations.
- Drag and drop for easy file sharing.
- Instant messaging.
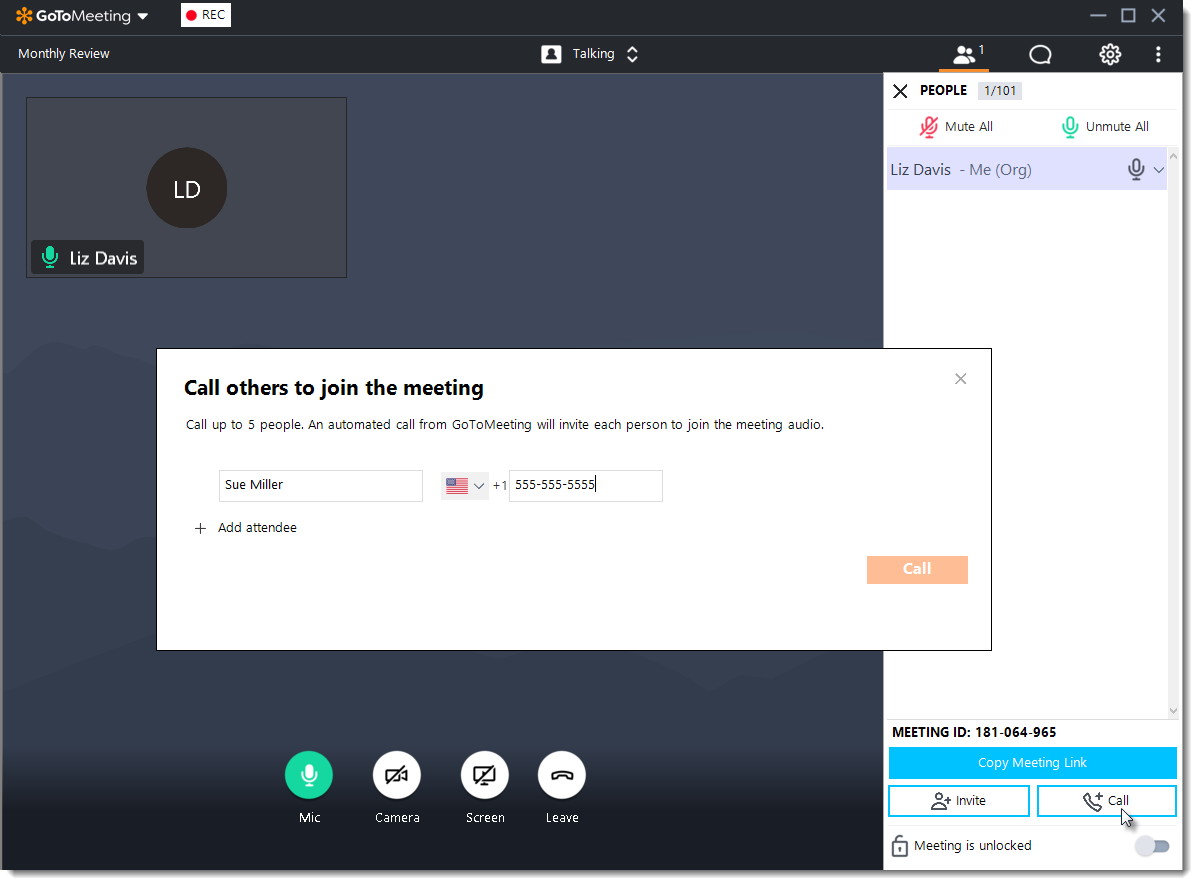
Interface
The interface is clear and comfortable. When you click on the application, you have three options.
- Start a meeting.
- Invite a meeting.
- View your meetings.
You can change your screen to full-screen mode by selecting 'Maximize' button, and you can go back to the normal screen by selecting 'Normal' button. It is also available in GoToMeeting app Windows version.
FAQ
Q1: Can I download GoToMeeting app for free?
A1: Yes! GoToMeeting app download is completely free. If you're a small business owner, you can make unlimited free meetings with up to 25 attendees.
Q2: How do I see who's in a meeting?
A2: When you join a meeting, you'll see the list of all attendees. You can click on any name to start a chat or to view the profile, whether you are using GoToMeeting mac or mobile version.
Q3: Can I join a meeting if the host has already started?
A3: Yes, but you will have to wait in the lobby until the host allows you to enter the session.
Q4: Can I invite people to meetings in GoToMeeting app?
A4: Yes. Just click on the 'Share' button to compose an email and invite people to the meeting.
Q5: Can I join a meeting without creating an account?
A5: If you just want to join a meeting without creating an account, you can use your existing Google or Facebook account. There is no need to install GoToMeeting for one free session.
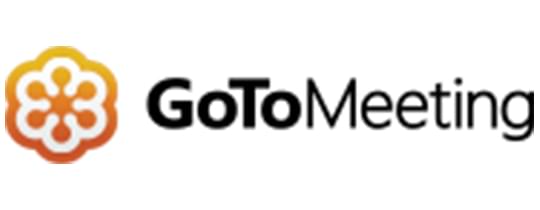
Q6: How do I record a meeting?
A6: After your GoToMeeting download is over, just click on the 'Record Meeting' button when you start a meeting. The recording will be saved in your account.
GoToMeeting is a great tool that sets up an online meeting and empowers your remote workforce in real-time on the internet. When using this meeting application, do you know how to capture the essential points or tidy up the minutes of the meeting effectively? The easiest way is to capture it with a screen recorder. After that, you can check the details in the saved video. Here, this post provides you reliable ways of GoToMeeting recording.
Capture GoToMeeting on Windows/Mac with Built-in Recorder
With the default tool of GoToMeeting, capturing the session is effortless. It allows you to grab audio and video simultaneously, and the recording footage will be saved directly in the cloud without spending time uploading. Meanwhile, this tool is compatible with Windows and Mac, which is very functional for users.
Check the following steps if you don't know how to use this default GoToMeetingrecorder:
Step 1. Launch GoToMeeting on your Mac or Windows. Begin the meeting on this desktop application.
Step 2. Then, from 'Control Panel', click the 'REC' button to start it. Once the capturing is finished, click 'Stop Your Recording' to end it. Later, you can find the video from the 'Meeting History'.
Step 3. Finally, you can play the video to see more details and also get a link to share with others.
Although the GoToMeeting recorder is very convenient, there are some limitations in this built-in tool:
- The task stops if the hard disk is less than 100MB
- The output format is limited
- The quality is sometimes affected by an intermittent blank screen
For these reasons mentioned above, most users may choose another practical tool to record GoToMeeting. Next, a good recommendation is introduced to you to work with that.

Make GoToMeeting Recording on Windows/Mac via an Advised Tool
EaseUS RecExperts is the most advised tool to capture the GoToMeeting discussion on Windows and Mac as it has more fantastic functions when capturing. Before starting, set the output formats as you want, including MP4, MOV, AVI, etc. Also, the regional screen capturing allows you to capture the selected area of the screen based on your needs. Meanwhile, you can use it to record GoToMeeting as an attendee.
Besides, recording the webcam with external sound is allowed. Capturing GoToMeeting with a webcam is useful when having an online discussion. Last but not least, this tool allows taking a GoToMeeting screenshot freely, using the custom hotkey. With this program, capturing GoToMeeting webinars is not a hard task.
Main features of this practical tool:
- Capture the certain area of the screen
- Record screen and webcam at the same time
- Use task schedule to start capturing automatically
- Export the video in multiple formats, such as MP4, MOV, FLV, etc.
- Customize settings in the video in terms of frame rate, quality, etc.
Now, have this powerful tool for capturing GoToMeeting and find more special features!
For Mac users, check the tutorial below to look at the guide.
Related Article: >> How to Record screen with audio on Mac
When it comes to Windows users, check the guide on how to record GoToMeeting sessions on Windows:
Step 1. Configure Recording Options
Download this program on your computer. Choose 'Full Screen' or 'Region' to start capturing. Meanwhile, choose the sound by clicking on the bottom left button and selecting 'System sound' or 'Microphone'.
Also, you can add an optional webcam overlay to your recording by clicking 'Webcam'.
Step 2. Customize Advanced Recording Options
To set the hotkey or specify a custom format for saving videos, you click 'Settings'. You have options like choosing the output format, quality, etc. Click 'OK' if you have configured these options.
Step 3. Capture Your Conference
Open your meeting application and start the video task. Then, click 'REC' to get started.
Step 4. Find Your Recordings
To view your video, click 'Recordings', and the most recent one appears at the top of the list.
After simple steps, you can get a GoToMeeting video with audio. Then, check essential points in it.
Capture GoToMeeting on Mobile with Default Tools
To capture it on iPhone/iPad or Android, you can complete the work without downloading any third-party application. In this part, look at the related method based on your Mobile type.
Record GoToMeeting on iPhone/iPad
The iOS screen tool can do the job perfectly. Most iOS users choose this method as it's very easy and fast. Apart from GoToMeeting, you also can use it to capture streaming video, calls, or other activities on your iOS devices. To find where is your default application, follow the guide below. Here is the function interface.
Here is a list of steps on GoToMeeting video recording on your iPhone or iPad:
Step 1. Choose 'Settings' to tap the 'Control Center'. Then, hit the 'Customize Controls' button. Next, tap the '+' icon next to 'Screen Recording'.
Step 2. Open GoToMeeting and tap 'Join a Meeting'. Followed, type the meeting ID and click 'Join'.
Step 3. Swipe up from the bottom of the screen and tap the capturing icon to start the mission. To stop it, hit the capturing button. Then, find the recorded GoToMeeting in 'Photo'.
Record GoToMeeting on Android
Also, you can apply GoToMeeting on Android. It's a practical online conference and meeting tool to help in the business-critical discussion. However, as a mobile application that can be removed anywhere, you may miss essential points when having online discussions. To capture every key point, make it a recorded video.
You can use the Android built-in tool for recording GoToMeeting webinars and almost every Android device has it. Check your device and search for this tool. Also, follow the guide below to use it functionally.

The steps below guide you through the GoToMeeting capturing process using Android:
Step 1. First of all, find the default tool by using the 'Developer Options'. If you cannot find it, open 'Settings' and search for 'System'.
Step 2. Now, scroll down the menu to select 'About Phone'. Choose 'Build' for inserting 'Developer Options'. After that, back to the developer and choose 'Feature Flags'. Then, adding the built-in application.
Step 3. Start capturing while performing the GoToMeeting. Meanwhile, you can use Android's default screenshot tool to take a snap. Once you finish the mission, find the video in 'Images'.
The Bottom Line
GoToMeeting recording is not a tough task since you can complete the work in the reliable ways mentioned above. For desktop users, EaseUS RecExperts is the best choice as it has many fantastic functions when capturing. Besides dealing with GoToMeeting, use it to capture lectures, podcasts, or other activities on your screen with a few simple clicks. Catch this chance to have this powerful screen recorder!
FAQs About Recording GoToMeeting
Http://gotomeeting.com
Here are frequently asked questions gathered from the public, including can you capture GoToMeeting as an attendee and where is GoToMeeting capturing. If you have the same doubts, check with that.
1. Can you record a GoToMeeting if you are not the presenter?
Gotomeeting Backgrounds
Yes. Now you can easily grab GoToMeeting sessions and webinars as an Attendee for future reference. The video includes the audio portion of your session, show all activity that appears on the screen during the session, and any file sharing done by participants. Thus, check this tutoiral on how to record GoToMeeting not organizer.
2. Where is the GoToMeeting recording stored?
Generally, it provides you with two ways to find your recorded GoToMeeting. Based on how you set the stored place, you can search for it in the cloud or the local file. When you store it in the cloud, you can view it on the Meeting History page. If you save the video in the local file, the video is in C:UsersDocuments
3. How do I record a GoToWebinar session?
You can capture a GoToWebinar session with some powerful tools, like EaseUS RecExperts, OBS Studio, ShareX, etc. You can go to part 2 to learn how to capture it using EaseUS RecExperts.