I had to re install Lion after erasing the hard disk of my new Macbook Air, in order to fix 'Preview and TextEdit' apps that were quitting unexpectedly, after upgrading and migrating my user from my Time Machine backup.
How to Make the Library Visible Permanently. Apple hides the Library folder by setting a file system flag associated with the folder. You can toggle the visibility flag for any folder on your Mac. Apple chose to set the Library folder's visibility flag to the off state by default. Here's how to change it.
- With your Home folder open, go to View Show View Options from the menu bar, or use the keyboard shortcut Command-J. At the bottom of the View Options window, check the box labeled Show Library.
- This ensures that any new apps you download appear on your Home screen, rather than hiding away in the App Library. Make sure all your Home screens are visible. One of the reasons Apple introduced the App Library was because some users felt frustrated at how cluttered their Home screens had become.
- Anyway, if you need to access the /Library folder from within an application, you can make the folder permanently visible. Just open Terminal and type in: chflags nohidden /Users/username/Library/ Replace username with your user name(!) and hit return. Then you can quit Terminal and your user Library folder will be visible.
This time I did not migrate from Time Machine, but manually copied all the files that I needed from my latest backup.
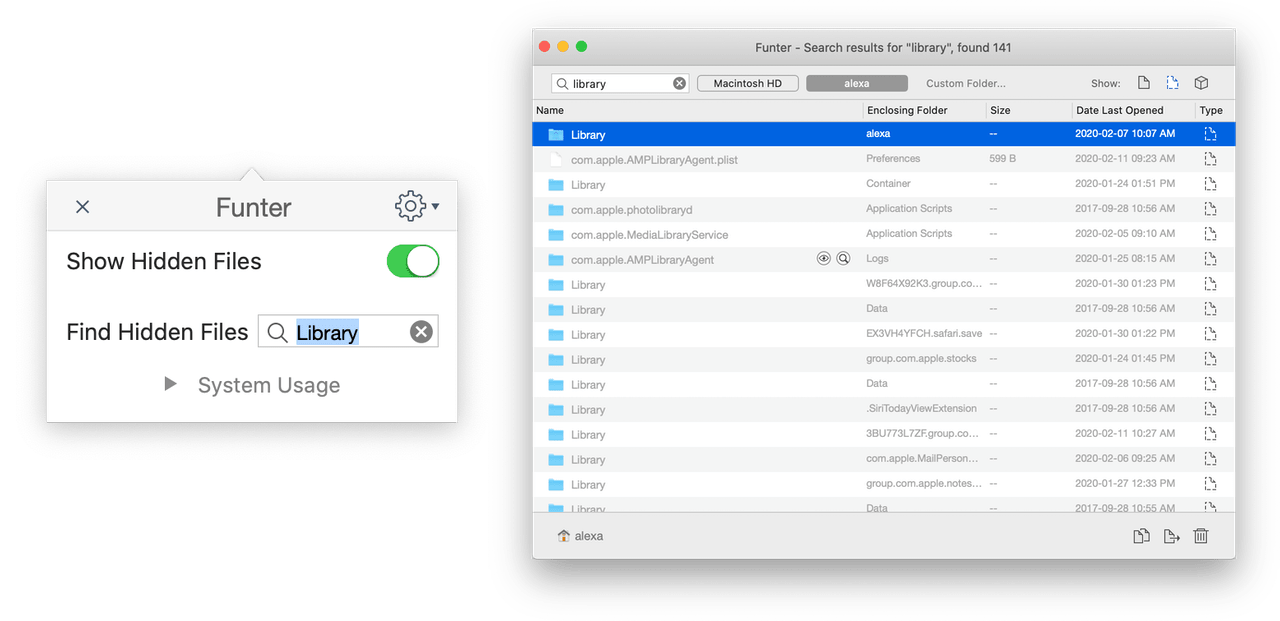
The thing is in Lion the Users 'Library' folder is hiden, and although there are plenty ways to make it visible in the logged user, I do not know how to make it visible in the Time Machine backup.
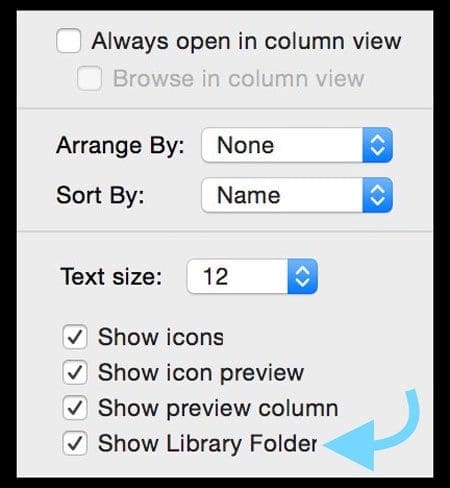
How To Make Library Folder Visible On Mac
/Volumes/MyBook/Backups.backupdb/JVCas MacBook Air/2011-07-30-192502/Macintosh HD/Users

Mac Os Make Library Folder Visible
I need to take out the 'Mail' and 'iWeb' folders from the hiden Library folder in my last backup before I erased the hard drive.
I appreciate any help with this matter.
Thanks!
MacBook Air, Mac OS X (10.7)
_1554907282.png)
Posted on Jul 31, 2011 8:52 AM
The virtual machine library appears on the left side of the Workstation Pro window. You use the library to view and select virtual machines, folders, and remote hosts in Workstation Pro. The library appears by default.
If the library is not visible, select View > Customize > Library.
Procedure
- Right-click a virtual machine, folder, or remote host in the library to view the item's context menu and perform common operations.
- To find a specific virtual machine in the library, type its name, part of its description, or the name of the guest operating system in the search box. For example, to find all the virtual machines that have a Windows 8 guest operating system, type Windows 8. You can also search for folders and remote hosts.
- To view information about a virtual machine, select the virtual machine name in the library and, if powered on, click the Show or hide console view icon and View All. Option
Description A Powered Off Virtual Machine The virtual machine details appear at the bottom of the page. A Powered On Virtual Machine In the menu bar, select the Show or hide console view for the virtual machine details to appear at the bottom of the page. Click View All to see network connection information. Virtual machines in either a powered off or powered on state provide information about the virtual machine, such as the hardware compatibility information. The information provided for a powered on virtual machine with VMware Tools installed is more detailed. For example, only a powered on virtual machine with VMware Tools installed lists the primary IP address.
- To mark a virtual machine or folder as a favorite in the library, right-click it and select Mark as Favorite or click the star icon.
- Use the library drop-down menu to show only powered on virtual machines or favorite items.
- To remove an item from the library, right-click it and select Remove.
- To remove non-existent virtual machines from the library, right-click My Computer and select Remove Non-existent Virtual Machines.
Non-existent virtual machines are virtual machines that are no longer available from the library. For example, virtual machines on a removable storage device that is no longer connected to your host system.
Workstation Pro removes all non-existent virtual machines from the library.