MS Word has a tool called Breaks which is a very handy option when it comes to breaking a section or applying page breaks. The additional space that gets embedded between sections gives a decent look to the document. However, it does not state the prominence or distinctiveness and appears more like a paragraph change.
In Microsoft Word 2007 and higher, you may insert a header or footer into your documents. These elements stay at the top or bottom of your page, and are edited separately from the document body. They may include graphics (like a company logo), the author's name or contact information, the page number, or the date the document was created. Applies to Word 2010 and Word 2013, possibly applies to other versions. Basic computer skills required. After you open an empty document, you need to open the header box by double-clicking it. Now set the page numbers by going into the Page Number dialog box and choosing 'Top of Page Plain Header 1'. It's in the 'Header & Footer' section that's on the right side of the row of options near the top of the screen. You'll see a list of header options in a drop-down menu. These options will vary depending on your Office subscription type and version of Word. Currently you are on the First Page header of Chapter 1. Click the the Next button to get to the Left page header (you do not put a header above the Chapter title, it looks silly). If you have the bug I have, the Next button will do nothing: place your cursor in the first left page, manually! Now click the Field button in the Header and Footer tab.
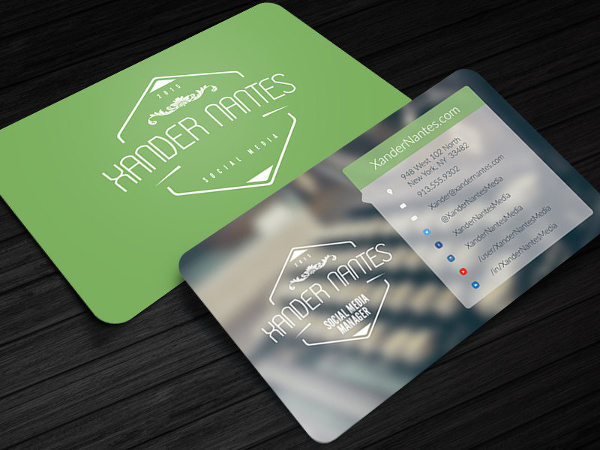
So, I consider using horizontal lines instead. As a result there is more visual aid and enhancement in reader understandability. In this context, we will tell you how to insert horizontal lines in your document. And we will discuss three ways of doing that.

Though we have mentioned MS Word as a pivot, let me assure you that the feature is supported on entire MS Office Suite.
Using Horizontal Line Tool
It initially took me some time to figure out that such a support existed on MS Word (and other MS Office tools). Follow the steps and choose a line that you like (there are the formal black and white ones and colorful and designer ones).
Step 1: Navigate to Page Layout -> Page Background and click on the icon for Page Borders.
Step 2: On the Borders and Shading dialog that appears, click on the button reading Horizontal Line (bottom left of the window).
Step 3: Choose a line and click on Ok to have it inserted at the current cursor position.
Step 4: If you are still not satisfied with the look and feel of the line, you can right-click on it and launch the formatting options.
Using Insert Shapes Tool
Though a lame way of accomplishing the task, I used this method till I figured out the above one. Truly speaking, sometimes it serves as a quicker option than what we discussed. Moreover, there is difference in the formatting options that come along.
To insert one, you need to navigate to the Insert tab -> Shapes and select line shape. Then drag the mouse over the required length and position of the document.
Placing A Header On Certain Pages Only - Microsoft Community
Using Keyboard Shortcuts
The above two methods are fundamentally easy and convenient to insert lines. But I am sure that the keyboard users are not yet satisfied. So, here’s the trick for all such people out there. Type three dashes, underscores, pounds, equals, tildes or asterisks and hit enter.
Bad news is that this trick works only on MS Word and MS Outlook.
Conclusion
Horizontal lines are not just about section breaks. You may have you own requirements. For example, adding vivid lines for separating header and footer (if you do not like what comes by default). Any other use you can think of? Or any other thing you have been practicing? Let us know in the comments section.
See Full List On Wikihow.com
Cached
The above article may contain affiliate links which help support Guiding Tech. However, it does not affect our editorial integrity. The content remains unbiased and authentic.Read Next
How to Move Images Freely in Word Without Limitations
Adding images to Word is challenging if you need to adjust it later. Here's our guide on how to do that freely in MS Word without any hiccups.