Jul 17, 2016 VMware has all new vSphere HTML5 Web client. It is based on HTML5 & JavaScript. This Client will work with the vSphere 6 environments. From this client you can manage the vCenter Server easily using the Browser. May 18, 2021 The vSphere web client service is down. Mis-configured Firewall settings. Notes: This mis-configuration can only occur on a Windows installation of vCenter Server. In vSphere 6.0 and later, the vSphere Web Client is installed as part of the vCenter Server on Windows or the vCenter Server Appliance deployment. This way, the vSphere Web Client always points to the same vCenter Single Sign-On instance. There is a vSphere HTML 5 Web Client that is based on the FLINGS projects from VMware Labs. This client allows for some, but not all, of the functionality of the regular Windows client. It’s somewhat complicated to deploy compared to the regular vSphere Client but it will do the job. Just follow this link to download a version of a vSphere. From a Windows machine, open a Web browser. Enter the URL or IP address for the vCenter Server or host. Click Download vSphere Client under Getting Started. Click Save to download the vSphere Client installer.
Log in to vCenter Server by using the vSphere Web Client to manage your vSphere inventory.
In vSphere 6.0 and later, the vSphere Web Client is installed as part of the vCenter Server on Windows or the vCenter Server Appliance deployment. This way, the vSphere Web Client always points to the same vCenter Single Sign-On instance.
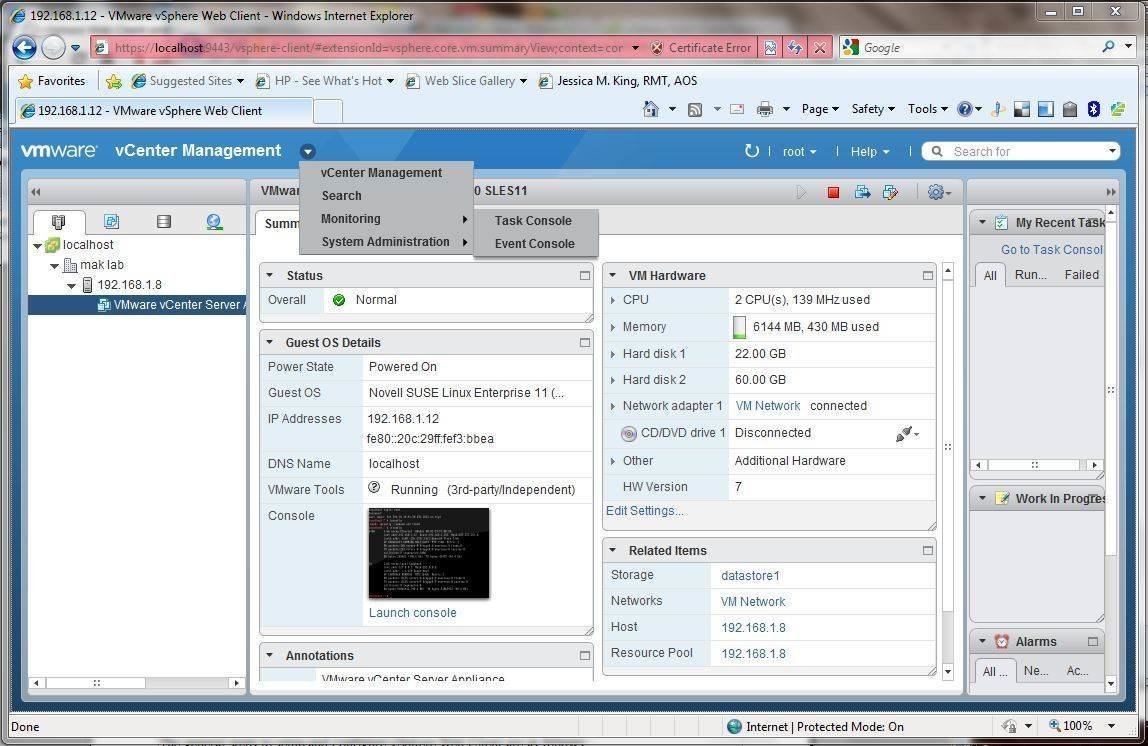
Procedure
- Open a Web browser and enter the URL for the vSphere Web Client: https://vcenter_server_ip_address_or_fqdn/vsphere-client.
- Enter the credentials of a user who has permissions on vCenter Server, and click Login.
- If a warning message about an untrusted SSL certificate appears, select the appropriate action based on your security policy. Option
Action Ignore the security warning for this login session only. Click Ignore. Ignore the security warning for this login session, and install the default certificate so that the warning does not appear again. Select Install this certificate and do not display any security warnings for this server and click Ignore. Select this option only if using the default certificate does not present a security problem in your environment.
Cancel and install a signed certificate before proceeding. Click Cancel and ensure that a signed certificate is installed on the vCenter Server system before you attempt to connect again.
The vSphere Web Client connects to all the vCenter Server systems on which the specified user has permissions, allowing you to view and manage your inventory.
The question of where to download the vSphere client, including previous versions, comes up now and again. All links from vSphere 4.1 through to vSphere 6.x listed below:
vSphere 4.1
- VMware vSphere Client v4.1 : VMware-viclient-all-4.1.0-258902.exe
- VMware vSphere Client v4.1 Update 1 : VMware-viclient-all-4.1.0-345043.exe
- VMware vSphere Client v4.1 Update 2 : VMware-viclient-all-4.1.0-491557.exe
- VMware vSphere Client v4.1 Update 3 : VMware-viclient-all-4.1.0-799345.exe
vSphere 5.0
- VMware vSphere Client v5.0 : VMware-viclient-all-5.0.0-455964.exe
- VMware vSphere Client v5.0 Update 1 : VMware-viclient-all-5.0.0-623373.exe
- VMware vSphere Client v5.0 Update 1b : VMware-viclient-all-5.0.0-804277.exe
- VMware vSphere Client v5.0 Update 2 : VMware-viclient-all-5.0.0-913577.exe
vSphere 5.1
- VMware vSphere Client v5.1 : VMware-viclient-all-5.1.0-786111.exe
- VMware vSphere Client 5.1.0a : VMware-viclient-all-5.1.0-860230.exe
- VMware vSphere Client 5.1.0b : VMware-viclient-all-5.1.0-941893.exe
- VMware vSphere Client 5.1 Update 1 : VMware-viclient-all-5.1.0-1064113.exe
- VMware vSphere Client 5.1 Update 1b : VMware-viclient-all-5.1.0-1235233.exe
vSphere 5.5
- VMware vSphere Client v5.5 : VMware-viclient-all-5.5.0-1281650.exe
- VMware vSphere Client 5.5 Update 1: VMware-viclient-all-5.5.0-1618071.exe
- VMware vSphere Client 5.5 Update 1a: VMware-viclient-all-5.5.0-1746248.exe
- VMware vSphere Client 5.5 Update c: VMware-viclient-all-5.5.0-1745234.exe
- VMware vSphere Client 5.5 Update 1b: VMware-viclient-all-5.5.0-1880841.exe
- VMware vSphere Client 5.5 Update 2: VMware-viclient-all-5.5.0-1993072.exe
- VMware vSphere Client 5.5 Update 3: VMware-viclient-all-5.5.0-3024345.exe
vSphere 6
- VMware vSphere Client 6.0: VMware-viclient-all-6.0.0-2502222.exe
- VMware vSphere Client 6.0 Update 1: VMware-viclient-all-6.0.0-3016447.exe
- VMware vSphere Client 6.0 Update 2: VMware-viclient-all-6.0.0-3562874.exe
- VMware vSphere Client 6.0 Update 2a: VMware-viclient-all-6.0.0-4437566.exe
- VMware vSphere Client 6.0 Update 3: VMware-viclient-all-6.0.0-5112508.exe
It’s worth noting that the vSphere client tends to be backwards compatible, you can check this out using VMware’s interoperability matrix.
vSphere Client 6.5 and vSphere Client 6.7
Note, there is no client application (known as the legacy c# client) for vSphere 6.5 or 6.7. Instead, the web client is used. There are a few different web based clients available in vSphere 6.5 and 6.7. These are:
Vsphere Web Client 6
As of vSphere 6.7 it is recommended that the HTML5 vSphere client is used when connecting to vCenter, whilst the HTML5 host client can be used when connecting directly to an ESXi host.