If there’s one thing Outlook really likes to do, it is to make sure that you are notified. Sometimes it can be a little overbearing, especially if you are a member of very many shared mailboxes, a room delegate, or have full access to another individual’s mailbox. You will get all of those notifications too.
- Go to Start Settings System Notifications & actions. Toggle on Outlook notifications, then turn on Show notification banners. Access new email notifications from the Notifications icon on the taskbar. Set notification duration time: Go to Settings Ease of Access.
- Under Tips & Tricks: To disable or block this feature: In Outlook, Go to File Options Advanced Other. Clear the Incident notifications intended for administrators check box.Though my Outlook is instead check the box to 'disable incident notifications intended for administrators'. 3 found this helpful.
- It is still a mystery to me that two flows behave differently, one sends notification to Outlook, another sends to Teams. I looked at my flows again. In the flow when a new item is created, I used 'Start an approval' followed by 'Send email' (renamed to 'Inform item creator of approval', and 'Inform item creator of rejection').
Often the solution is to reduce the number of Exchange objects that a person has access to, but how do you find out what those are? The easiest way is to use PowerShell. The little script below will prompt you for your Global or Exchange administrator credentials for Microsoft 365. Then it will prompt you for the email address of the user account you are working with. It will use those pieces of information to connect to Exchange online and generate a list of all the objects that person has full access to. Note: this does not include share permissions assigned by a user in Outlook.
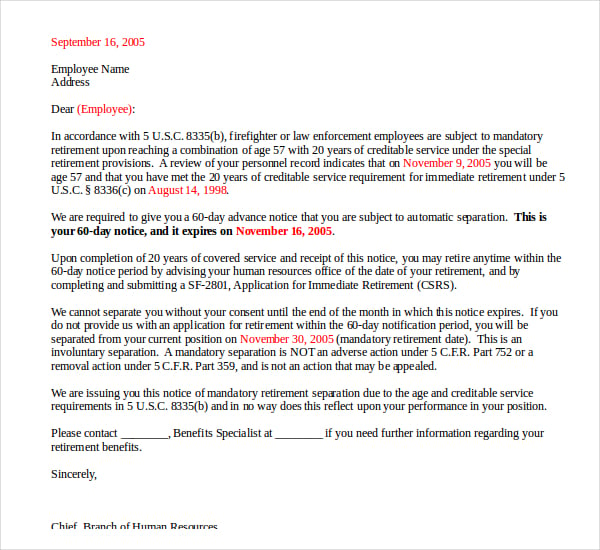
Once you have the list of Exchange objects you’ll want to investigate each and decide if the user really needs the level of access they have. Full access or delegation results in notifications. If the number of objects can not be reduced to a satisfactory level, there is another strategy available in Outlook itself. You will need to disable the general alerts function and then create alert rules for the specific objects that matter.
Open Outlook for macOS. Hit Outlook, and then select Preferences. Then under Personal Settings, go ahead and hit Notifications and Sounds. In the Message Arrival section un-check the ” Display an Alert on my Desktop ” check box. Then, under Sounds, un-check all applicable, as shown below. Note that i also cancelled any reminder and sent.

In Outlook, go to File -> Options -> Mail and then uncheck the box for “Display a Desktop Alert”. This will do what you think, disable all Outlook notification pop-ups.
Now we’ll need to build rules for the alerts that we still want to see. Use the chevron at the far right of the Outlook ribbon to expand it. Then click the drop down for rules. Click “Manage Rules and Alerts”.
In the rules wizard select “Apply a Rule on Messages I receive” then click the Next button. Now select the most appropriate condition, often I use “through the specified account”, click on the word specified and pick the account you are creating a rule for. You may find another option more useful. From people or group is a good one too. You can actually select as many conditions as you like for the rule.
On the next screen scroll down and check the box for “display a desktop alert”. Then click Next, you probably don’t need any exceptions. When you click Finish your rule is done. You can use a series of rules like this to customize all the notifications that Outlook displays.
How to disable new email notifications for a specific account in Outlook?
By default, the new email notification works on all incoming emails of all accounts in Outlook. If you want to disable the new email notification for a specific email account in Outlook but keep other accounts activate, please try the below method to get it done.
Disable new email notifications for a specific account in Outlook
For disabling new email notifications for a specific account, you need to disable the new mail desktop alert for all accounts, and then create new mail desktop alert rule for all accounts except the specific one. Please do as follows.
1. Click File > Options, in the Outlook Options window, click Mail in the left pane, uncheck the Display a Desktop Alert box in the Message arrival section, and then click the OK button. See screenshot:
2. Click Rules > Manage Rules & Alerts under Home tab.
3. In the Rules and Alerts dialog box, click the New Rule button under the Email Rules tab.
4. In the first Rules Wizard, click Apply rule on messages I receive in the Start from a blank rule section, then click the Next button. See screenshot:
5. In the second Rules Wizard, click Next button without selecting any conditions, and click Yes in the popping up Microsoft Outlook dialog.
6. In the third Rules Wizard, check the display a Desktop Alert box and click the Next button.
7. In the next Rules Wizard, check the except through the specified account box in Step 1, click specified link text in Step 2. In the Account dialog, select the email account you will disable new email notifications and click the OK button. Then click Next to continue. See screenshot:
8. In the last Rules Wizard, specify a name for the rule as you need, keep the Turn on this rule box checked, and click Finish.
9. Click the OK button in the Rules and Alerts window to finish the rule.
From now on, new email notification will pop up when email arrives in all accounts except the specified one.
Kutools for Outlook - Brings 100 Advanced Features to Outlook, and Make Work Much Easier!
- Auto CC/BCC by rules when sending email; Auto Forward Multiple Emails by custom; Auto Reply without exchange server, and more automatic features...
- BCC Warning - show message when you try to reply all if your mail address is in the BCC list; Remind When Missing Attachments, and more remind features...
- Reply (All) With All Attachments in the mail conversation; Reply Many Emails in seconds; Auto Add Greeting when reply; Add Date into subject...
- Attachment Tools: Manage All Attachments in All Mails, Auto Detach, Compress All, Rename All, Save All... Quick Report, Count Selected Mails...
- Powerful Junk Emails by custom; Remove Duplicate Mails and Contacts... Enable you to do smarter, faster and better in Outlook.
or post as a guest, but your post won't be published automatically.
Disable Outlook Notifications On Desktop
- To post as a guest, your comment is unpublished.That doesn't seem to work for me. The notifications for the excluded account still cause the yellow envelope to appear on my Outlook365 icon in the task bar, and a notification still slides out from the bottom right side of the window.
- To post as a guest, your comment is unpublished.It doesn't seem to work for me. I still get Slide out notification on the bottom right of the taskbar as well as a yellow envelope appearing on Outlook 365 icon on the account that I excluded from the rule
- To post as a guest, your comment is unpublished.Perfect, great instructions, Much appreciated!
- To post as a guest, your comment is unpublished.That's a painfully long winded way of turning off notifications for 1 account only.
- To post as a guest, your comment is unpublished.Realy helpful thanks
- To post as a guest, your comment is unpublished.So helpful. Thank you!
- To post as a guest, your comment is unpublished.Thanks for your post, it partially solved my problem. Is there a way to keep the 'Show an envelope icon in the taskbar' activated only for one of my accounts? I want to keep my Main email account working as usual but get rid of all sorts of notifications from my secondary email inbox. I couldn't manage to set that specific rule to my main account. Thanks!
- To post as a guest, your comment is unpublished.This is perfect and solved my annoying issue of receiving unrelenting email from a secondary address. Thank you!
- To post as a guest, your comment is unpublished.
- To post as a guest, your comment is unpublished.So Helpful! Thanks!
- To post as a guest, your comment is unpublished.What if I have TWO accounts I want to stop notifications? The option for 'except through the specified account' only allows for one account...
- To post as a guest, your comment is unpublished.You can create the rule twice, on for each inbox
- To post as a guest, your comment is unpublished.Can you instead specify the specific account in Step 5 to be the one where you do want to get desktop alerts?
- To post as a guest, your comment is unpublished.Great way around! :) THANK YOU!
- To post as a guest, your comment is unpublished.Now, could you please also explain how to get rid of other accounts' calendar notifications?