Jan 06, 2017 DNS – or domain name system – is the protocol on the internet that turns human-comprehensible website names such as sordum.org into addresses understandable by machines. (machine-readable “IP. Mar 19, 2020 DNS Jumper is a totally free tool which simply changes your DNS settings on-the-fly. Whether you want to use custom DNS servers, a free service like Google DNS or others, DNS Jumper will configure your network devices to use the alternatives.
Change and manage your DNS settings DNS Jumper is a small tool that enables you to quickly change and manage your DNS settings. The program comes with a list of built-in DNS servers to choose from, which includes many public services such as OpenDNS, Google DNS, Norton DNS as well as DNS server from major network providers. DNS Jumper is a small portable application that aids the user by providing a one-click system to change DNS servers. The application displays a list of DNS servers that can be activated with the click of the mouse button. Available DNS server range from Google DNS over Open DNS to Ultra DNS, Level 3, Open NIC to the default DNS server of the. Mar 17, 2020 DNS – or domain name system – is the protocol on the internet that turns human-comprehensible website names such as sordum.org into addresses understandable by machines.(machine-readable “IP addresses”), In some cases, you can increase the browsing speed or improve your security by replacing the DNS provided by your provider, DNS Jumper is a tool which makes it easy for you.
If you're experiencing delays when opening web pages or even other web-based protocols, it's possible that you're using a slower or non-optimal DNS server. Since changing DNS settings by hand can be difficult, a developer has created DNS Jumper.
DNS Jumper is a totally free tool which simply changes your DNS settings on-the-fly. Whether you want to use custom DNS servers, a free service like Google DNS or others, DNS Jumper will configure your network devices to use the alternatives.
The program currently has a long list of free online DNS servers like Google DNS or OpenDNS and you can change which DNS servers you use by clicking the drop-down list within the main interface of DNS Jumper.
The fastest DNS servers can be used as this little utility also includes a speed test. Selecting the DNS server with the fastest response time should improve web browsing noticeably.
Features and highlights
- Help you reach websites where access have been blocked
- Improve your security by using secure DNS servers
- Protect your children from inappropriate websites and can block adult sites
- Speed your browsing (move to a faster Domain Name Service)
- Changes your settings manually can take a little work
DNS Jumper 2.2 on 32-bit and 64-bit PCs
This download is licensed as freeware for the Windows (32-bit and 64-bit) operating system on a laptop or desktop PC from network software without restrictions. DNS Jumper 2.2 is available to all software users as a free download for Windows.
Dns Jumper 2.2
Filed under: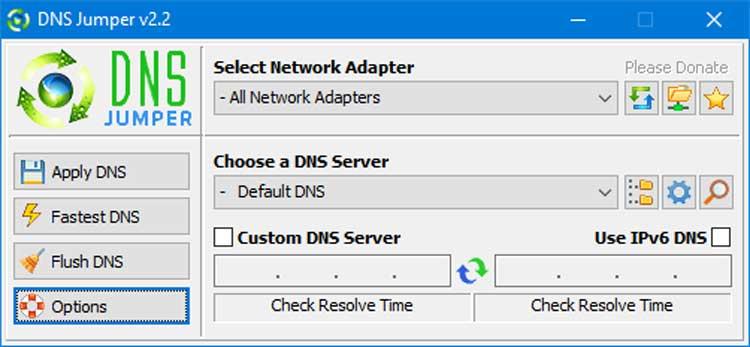
- DNS Jumper Download
- Freeware Network Software
- Portable Software
- DNS Jumping Software
Dns Jumper Help page
Dns Jumper v2.2 Main Features:
– Quickly and easily change your IPv4 and IPv6 DNS settings
– See your selected network card’s current DNS IP address.
– Easily backup and restore your current DNS settings.
– Check your DNS server response time.
– Automated checking of all listed DNS response times, finding the fastest available. You can then quickly apply it to your DNS settings.
– Add your own custom DNS server.
– CMD (command line) support
– Clear/Flush the DNS cache
– Add your own language (Use Options > Languages > Translate feature)
See Current DNS on Dns Jumper:
1. Shows your current DNS server’s name
2. Shows your current DNS IP addresses (preferred and alternate)
For IPv6 tick the IPv6 checkbox
How to Change or Use Custom DNS Server Settings in Windows:
There are two ways to do this , Option 1: Use the the DNS Jumper main interface:
Dns Jumper 2
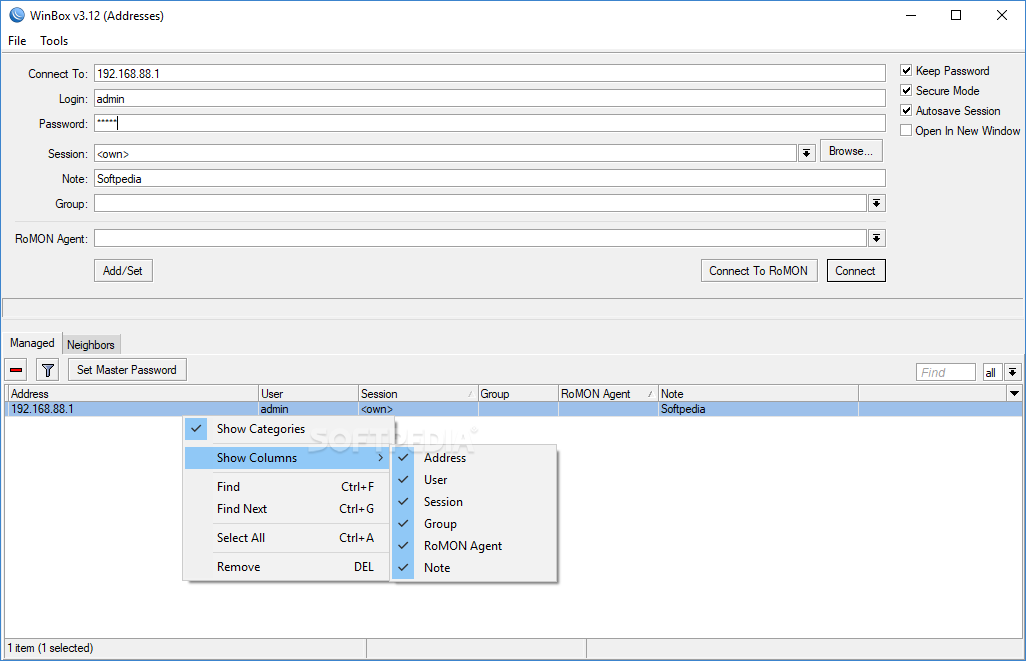
a. Under ‘choose a DNS Server’, select a server from the drop-down menu.
b. Click the ‘Apply DNS’ button
Option 2: Right-click the system tray icon and select one of the preferred servers
How To Add a Custom DNS Server
Easily add a custom DNS server by first ticking the ‘Custom DNS server’ box, and then type (or paste) in the IP address you wish to add. Do the same for the alternate IP address. Then click the ‘Apply DNS’ button.
Find Information About the Preferred and Alternate DNS
The “magnifying glass” button on the far right of the main window opens a menu that allows you to get information about your current DNS server, or to copy the IP numbers to the clipboard.
Backup or Restore DNS Settings
The first time you run DNS Jumper, it automatically backs up your current network card’s DNS settings. To back up the settings manually, click “Quick Configuration” (the ‘star’ button) and then select ‘Backup DNS’.
Dns Jumper For Android
There are two ways to restore your settings back to your ISP’s defaults.
1. click the “Quick Configuration” button (the star) and click “Default DNS”
2. Under “Choose a DNS Server”, open the drop down menu and select “Restore” or “Default”, and then click the “Apply DNS” button
Note: For IPv6, tick the IPv6 checkbox
Choose a Dns Group
Dns Jumper Windows 10
DNS Jumper features 3 pre-set lists of servers to choose from. Aside from the Default list, you might also wish to see a list of Family Safe servers. These can help protect your children from inappropriate websites (including pornographic). You can improve security by selecting the ‘Secure DNS List’.
1. Click the “DNS Group” icon (looks like two small folders) and select your desired server list
2. Click the ‘Choose a DNS Server’ drop down menu and select a DNS server from the list
3. Click the ‘Apply DNS’ button on the left